کنترل ایمن رایانه از راه دور
عصرایران؛ محمد مهدی حیدرپور - دسترسی از راه دور دسکتاپی در تعریفی ساده شامل توانایی دسترسی به رایانه شخصی بدون نیاز به نشستن در مقابل آن دستگاه می شود. یکی از ویژگی های چشمگیر سیستم عامل ویندوز به نام Remote Desktop Connection"" یا اتصال دسکتاپ از راه دور شناخته می شود که البته افراد کمی از آن استفاده می کنند. راه اندازی این ویژگی می تواند کمی دشوار باشد و بر همین اساس برخی از آن اجتناب کنند اما این اقدام ارزش تلاش صورت گرفته را خواهد داشت.

به گزارش "گروه علم و فناوری" عصرایران، پس از راه اندازی ویژگی دسترسی از راه دور می توانید تمامی فایل ها و برنامه های موجود روی رایانه هدف را از راه دور، به عنوان مثال از رایانه ای دیگر باز کنید. حتی نیازی نیست که برای این کار در یک ساختمان حضور داشته باشید و تنها با ارتباط اینترنتی می توانید از هر نقطه ای در جهان به رایانه مورد نظر خود دسترسی داشته باشید.
دسترسی از راه دور در بسیاری موارد می تواند ابزاری کارآمد محسوب شود اما باید جنبه احتیاط را نیز مد نظر قرار دهید. همان گونه که در ورودی خانه خود را هیچ گاه باز نمی گذارید، گزینه دسترسی از راه دور رایانه خود را نیز نباید بدون نظارت و کنترل رها کنید.
> راه اندازی اتصال دسکتاپ از راه دور
اتصال دسکتاپ از راه دور ابزاری نهفته در سیستم عامل ویندوز است. در شرایطی که نرم افزارهای دیگری با قابلیت های پیشرفته در زمینه دسترسی از راه دور رایانه ای وجود دارند اما این ابزار وظیفه خود را به اندازه کافی خوب انجام می دهد تا نیازهای کاربر برطرف شود.
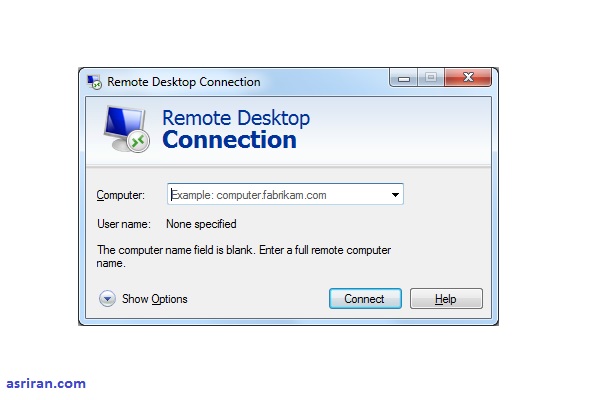
به این نکته توجه داشته باشید که دریافت اتصالات دسکتاپ از راه دور با این برنامه از طریق نسخه پروفشنال ویندوز 7 و بالاتر امکان پذیر است. همچنین، هیچ کدام از رایانه ها نباید روی حالت اسلیپ یا هایبرنیت قرار داشته باشند زیرا اتصال بدون ارتباط اینترنتی فعال امکان پذیر نخواهد بود.
برای راه اندازی اتصال دسترسی از راه دور بین دو رایانه ویندوزی مراحل زیر را دنبال کنید:
در رایانه ای که قصد کنترل آن از راه دور را دارید در قسمت جستجو (Search) از منو استارت عبارت "Allow remote access to your computer" را وارد کرده و آن را اجرا کنید.
در پنجره باز شده زیر بخش "Remote Desktop"، گزینه "Allow connections from Computers running any version of Remote Desktop" و یا گزینه "Allow connections only from computers running Remote Desktop with Network Level Authentication" را انتخاب کنید.
روی "Select Users" کلیک کرده و کاربرانی که قصد دارید اجازه دسترسی داشته باشند را اضافه کنید.
در رایانه دیگر که قصد دارید به رایانه نخست متصل شود در قسمت جستجو عبارت "Remote Desktop Connection" را وارد کرده و آن را اجرا کنید. نام رایانه ای که قصد اتصال به آن دارید (در قالب کاربر، دامنه، گروه کاری) یا آیپی استاتیک را وارد کنید. اتصال بین دو رایانه برقرار می شود.
> چه زمانی و کجا از دسترسی از راه دور استفاده کنیم؟
دسترسی به فایل های شخصی
شاید بارزترین کاربرد دسترسی از راه دور ورود به رایانه کاربر از مکانی دیگر باشد. به عنوان مثال، شرایطی را تصور کنید که در مسیر خود به سمت دانشگاه و یا محل کار متوجه می شوید فایل های بسیار مهمی را که به آنها نیاز دارید را فراموش کرده اید در حافظه فلش و یا فضای ابری کپی کنید. در صورتی که دسترسی از راه دور را فعال کرده باشید پس از رسیدن به مقصد می توانید با رایانه خود در خانه ارتباط برقرار کرده و به راحتی فایل های مورد نیاز خود را استفاده کنید.
انجام امور کاری از هر مکانی
شما می توانید یک گام فراتر نهاده و به طور کامل از پتانسیل های دسنرسی از راه دور استفاده کنید. ممکن است کارهای زیادی برای انجام دادن داشته باشید اما مجبور به خروج از خانه باشید. شما می توانید به مکانی که خدمات وای فای رایگان ارائه می کند مراجعه کرده و با یک دستگاه قابل حمل به رایانه خود در خانه دسترسی داشته باشید. امکان استفاده از برنامه ها و تنظیمات معمول وجود داشته و هر تغییری در سیستم فورا در رایانه شما در خانه اعمال می شود.

پشتیبانی فنی از اعضای خانواده و دوستان
اگر اطلاعات خوبی درباره رایانه دارید می توانید به عنوان یک مشاور فنی برای اعضای خانواده و یا دوستان خود عمل کنید. افراد فعال در این حوزه نسبت به دشواری توضیح یک مشکل برای فردی که اطلاعات فنی کمتری دارد، آگاه هستند. با استفاده از دسترسی از راه دور در پاسخ به این پرسش که "نوار وظیفه" چیست می توانید این قسمت و چگونگی حل مشکل را به فرد مورد نظر نشان دهید. وی می تواند حرکت نشانگر موس را مشاهده کرده و چگونگی انجام اقدام های لازم را فرا بگیرد.
> استفاده امن از ابزار دسترسی از راه دور
بی تردید، این پرسش برای بسیاری مطرح می شود که دسترسی از راه دور تا چه میزان امن است؟ امنیت دسترسی از راه دور به تنظیمات کاربر و برنامه های مورد استفاده وی بستگی دارد. در زمینه امنیت دسترسی از راه دور باید نسبت به افرادی که اجازه استفاده برای آنها فراهم شده توجه داشته باشید.
اجازه استفاده برای کاربران ویژه
یک برنامه دسترسی از راه دور خوب باید همواره این پرسش را مطرح کند که قصد دارید به چه کسی اجازه استفاده بدهید. به عنوان مثال، ویندوز به طور اتوماتیک به تمامی مدیران (Administrators) اجازه ورود از طریق دسترسی از راه دور را می دهد. اگر هر حساب کاربری ادمین در رایانه شما دارای گذرواژه ای قوی باشد این مساله مشکلی ایجاد نمی کند. اما در صورت ایجاد یک حساب کاربری جدید بدون گذرواژه شرایط تغییر می کند. بر همین اساس، کاربر ناآگاهانه خود را در معرض نفوذ قرار می دهد.
برای آن که کنترل بهتری بر کاربرانی که اجازه دسترسی دارند داشته باشید کلیدهای ویندوز و R را روی صفحه کلید فشار دهید تا "Command Prompt" باز شود. در این بخش عبارت "secpol.msc" را یادداشت کرده و Ok کنید. در ادامه، پنجره "Local Security Policy" باز می شود. روی پوشه "Local Policies" کلیک کنید. سپس، روی "User Rights Assignment" دبل کلیک کنید و روی "Allow log on through Remote Desktop Services" دبل کلیک کنید. در این قسمت می توانید هر گروه و کاربری که به صورت اتوماتیک اضافه شده اند را حذف کنید.
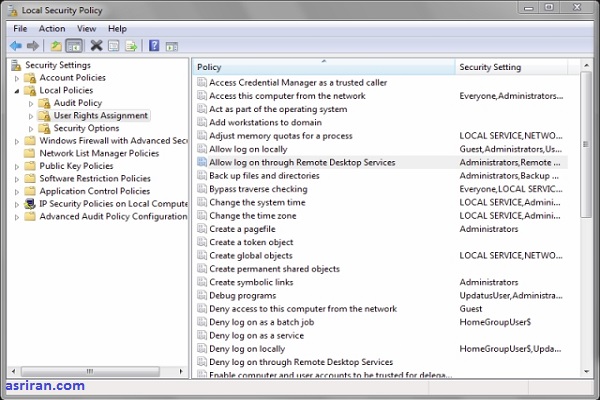
رمزنگاری
برخی برنامه های دسترسی از راه دور اجازه تنظیم رمزنگاری سطح اتصال کاربر را فراهم می کنند. سیستم عامل های قدیمیتر ممکن است کاربر را به رمزنگاری 40-بیت محدود کنند اما در حالت ایده آل باید بالاترین سطح ممکن را انتخاب کنید. کلیدهای ویندوز و R را فشار دهید و در "Command Prompt" عبارت "gpedit.msc" را وارد کرده و OK کنید. پنجره "Local Group Policy Editor" باز خواهد شد. به آدرس Administrative Template > Windows Components > Remote Desktop Services > Remote Desktop Session Host > Security مراجعه کنید. روی "Set client connection encryption level" کلیک کرده و سطح مورد نظر خود - رمزنگاری 128-بیت توصیه می شود - را انتخاب کنید.
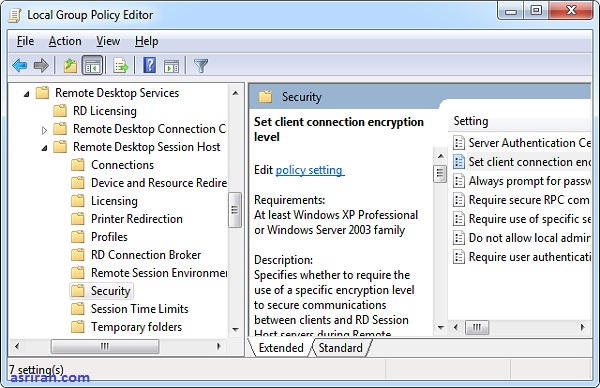
> محدود نشدن به دسکتاپ
دسترسی از راه دور دیگر گزینه ای محدود به دسکتاپ ها نمی شود. در دنیایی که دستگاه های قابل حمل مانند موبایل های هوشمند و تبلت ها هرچه بیشتر محبوب می شوند منطقی به نظر می رسد که مایکروسافت دسترسی از راه دور دسکتاپ را روی دستگاه های اندرویدی و iOS امکان پذیر کند.
در شرایطی که سرویس های فضای ابری مانند دراپ باکس، درایو و واندرایو گزینه های بهتری برای به اشتراک گذاری داده ها و دسترسی به آنها حتی در حال حرکت محسوب می شوند، تردیدی در قدرتمندی ابزار دسترسی از راه دور وجود ندارد. این ابزار را می توان در موقعیت های مختلف چه در خانه و چه در محل کار به کار گرفت.
.png)


قبل از هر چیز از فعالیتتون در بحث فناوری اطلاعات تشکر میکنم و امیدوارم که این فعالیت روز به روز بیشتر بشه.
با توجه به اینکه مطلب بالا جنبه آموزشی داره حیفم اومد این نکته از قلم بیفته که لازمه استفاده از این روش برای دسترسی از راه دور در بستر اینترنت داشتن یک آدرس Static IP (آی پی استاتیک) هست و تنها انجام تنظیمات فوق کافی نیست.
برای این منظور باید با سرویس دهنده اینترنتی که رایانه مقصد (رایانه ای که قصد اتصال به اون رو داریم) تماس بگیریم و ببینیم امکان اختصاص Static IP رو دارن (که معمولا این امکان با دریافت هزینه وجود داره)
موفق باشید.
رو پیشنهاد میدم که میتونید رو رایانه نصب کنید ، با ایمیل خود ثبت نام کنید و بر روی موبایل یا تبلت ویندوزفونی،اندویدی،یا آی او اسی خود نصب و کنترل کامل رایانه ی خود رو بدست بگیرید