پیکربندی
در نخستین مرحله مودم باید بهدرستی پیکربندی شود. بهاین منظور با زدن آدرس IP مربوط به مودم وارد تنظیمات مودم شوید. هر مودم ممکن است دارای آدرس IP متفاوتی باشد و در اینجا آدرس IP مربوط به مودم TP-Link 8901G برابر با 192.168.1.1 است. در صورت ندانستن آدرس مودم، میتوانید برچسب زیر مودم را مشاهده کرده یا با روشن کردن مودم و واردکردن دستور Ipconfig در محیط CMD، آن را در مفاد نوشتهشده در برابر عبارت Default Gateway Address به دست آورید (تصویر 1).

حال که توانستیم IP مودم را به دست آوریم با زدن این IP در پنل مرورگر، وارد تنظیمات مودم شوید (تصویر2).

نام کاربری و کلمه عبور پیشفرض برای بسیاری از دستگاهها admin است که البته امکان تغییر آن نیز وجود دارد. اغلب مودمها و روترها دارای قابلیتی برای راهاندازی سریع و آسان دستگاه هستند که در دستگاه مورداستفاده که از طریق گزینه Quick Start در دسترس است (انجام این مراحل تنها برای زمانی لازم است که دستگاه شما به اینترنت متصل نیست و تازه میخواهید تنظیمات اتصال به اینترنت را در مودم خود وارد کنید). گزینه Run wizard را انتخاب کرده و روی Next کلیک کنید ( تصویر 3).

در این مرحله Time Zone را تهران انتخاب کرده و گزینه Next را بزنید (تصویر 4).

سپس در قسمت ISP connection Type، گزینه PPPOA/PPPOE را انتخاب کنید (تصویر 5).

در مرحله بعد باید نام کاربری و کلمه عبور که ISP برای شما در نظر گرفته به همراه مقدار VPI وVCI (که به ISP و شهر شما بستگی دارد) را وارد کرده و پارامتر Connection Type را PPPOE LLC انتخاب کنید (تصویر 6).

همچنین باید اتصال بیسیم دستگاه را نیز فعال کنید که شامل تعیین یک SSID (همان نامی که در زمان جستوجو برای شبکه بیسیم روی دستگاه خود مشاهده خواهید کرد) و همچنین فعال کردن گزینه Broadcast SSID برای امکان نمایش نام شبکه بیسیم در دستگاههای مختلف است. درصورتیکه بخواهید امنیت اتصال بیسیم را افزایش دهید تا هر کاربری نتواند بهراحتی به مودم متصل شود باید یک کلمه عبور برای این اتصال در نظر گرفت. بهاین منظور پارامتر Authentication Type را مقدار WPA2/PSK نوع الگوریتم رمزنگاری را AES و یک کلمه عبور با حداقل هشت کاراکتر که ترکیبی از حروف و اعداد باشد انتخاب کنید (تصویر 7).

در آخر درصورتیکه اطلاعات مورد تأیید است گزینه Next را بزنید و درنهایت با انتخاب گزینه Finish کار پیکربندی اولیه را به پایان برسانید (تصویر 8).

برای امنیت بیشتر حتماً پسورد ورودی مودم را تغییر دهید. بهاین منظور در تب Maintenance رفته و یک پسورد جدید برای ورود به مودم انتخاب کنید (تصویر 9).

حال که مودم بهطور کامل پیکربندی شد میتوانیم به مودم از طریق شبکه بیسیم متصل شده و شبکه خود را پیکربندی کنیم.
پیکربندی و تنظیمات Home group
جهت اشتراکگذاری اطلاعات و فایلها بین لپتاپ (PC1) و دسکتاپ (PC2)، باید تنظیمات Home group در هر دو سیستم بهدرستی اعمال شود درصورتیکه پیکربندی بهدرستی انجام نشود، شبکه بهدرستی کارنکرده و حتی ممکن است بهصورت یکطرفه عمل کند. همچنین قبل از هر چیز دستگاههای مورداستفاده خود را به شبکه متصل کنید تا مشکلی در شناسایی و اتصال به دستگاههای دیگر وجود نداشته باشد. برای وارد شدن به تنظیمات Home Group وارد کنترل پنل شده و گزینه Home Group را انتخاب کنید. درصورتیکه هنوز Home Group در سیستم ایجاد نشده است، گزینه Create Home Group زده شود (تصویر10).

در صفحهنمایش دادهشده گزینه Next را بزنید (تصویر 11) و در صفحه بعد مواردی که میخواهید روی شبکه به اشتراک گذاشته شوند را در حالت Shared قرار داده و سپس روی Next کلیک کنید (تصویر 12).


سپس Home Group یک کلمه عبور بهصورت تصادفی در اختیار شما قرار میدهد که بهتر است آن را درجایی یادداشت و سپس گزینه Finish را انتخاب کنید. با استفاده از این کلمه عبور میتوان Home Group سیستمهای دیگر را که در شبکه حضور دارند به این سیستم (PC1) است متصل کرد. (تصویر 13).

حال باید Home Group سیستم دیگر را که در شبکه است (PC2) به سیستم (PC1) متصل کنید. بهاین منظور در سیستم PC2 وارد کنترل پنل شده و گزینه Home Group را انتخاب کنید (تصویر 14).

همانطور که در تصویر مشاهده میشود، در اینجا اعلام میشود که سیستم PC1 به شبکهای متصل شده است و با انتخاب دکمه Join Now امکان اتصال به Home Group که پیشتر ساختهاید فراهم خواهد شد. در مرحله بعد باید نوع اطلاعاتی که قرار است در شبکه به اشتراک گذاشته شود را مشخص کنید (تصویر 15).

در این مرحله کلمه عبوری که در بخش قبل و در زمان راهاندازی Home Group در PC1 ارائه شد را در این قسمت کپی کرده یا بهطور دستی تایپ کنید. سپس گزینه Next را زده و سپس گزینه Finish را بزنید تا Home Group سیستم PC2 به سیستم PC1، متصل شود و بتوان اطلاعات را بین سیستمها به اشتراک گذاشت (تصویر 16و 17).


حالا زمان آن رسیده تا تنظیمات لازم در Home Group دو سیستم انجام شود. برای این کار، گزینه Change Advanced Sharing Setting را انتخاب کنید (تصویر 18).

هم در قسمت Current Profile و همGuest or Public پارامترNetwork Discovery فعال است (البته برای امنیت بیشتر میتوانید قسمت Guest or Public را فعال نکنید). گزینه Turn on File and Printer Sharing جهت به اشتراکگذاری فایلها و پرینتر و پارامتر Home Group Connections طبق تصویر تنظیم شود.در بخش All Networks، درصورتیکه نخواهید با هر بار دسترسی به موارد به اشتراک گذاشتهشده به واردکردن کلمه عبور نیاز پیدا کنید، در قسمت Password Protected Sharing، گزینه Turn off Password Protected Sharing را انتخاب کنید. در سیستم دسکتاپ نیز دقیقاً همین تنظیمات در Home group اعمال میشود (تصویر 19).

به اشتراکگذاری فولدرها و فایلها
حال باید جهت انتقال فایلها و اطلاعات بین دو سیستم، فولدرهایی که فایلهای مورد نظر ما در آنها قرار دارند را در هر سیستم به اشتراک بگذاریم. بهاین منظور در سیستم PC1 یک فولدر ایجاد کرده و یک نام دلخواه برای آن انتخاب کنید (ما در این سیستم فولدری به نام Share انتخاب کردیم). جهت به اشتراکگذاری فولدر موردنظر، روی فولدر راست کلیک کرده گزینه Properties را انتخاب کنید. سپس تب Sharing و گزینه Advanced Sharing را انتخاب کرده و گزینه Share This folder را تیک زده تا بتوانید فولدر را به اشتراک بگذارید (تصویر20).

سپس گزینه Permissions را برای تعیین مجوزهای دسترسی به فولدر انتخاب و گزینه Full Control را روی Everyone تنظیم کنید (تصویر 21).

حال باید روی فولدری که ساختهاید راست کلیک کرده Properties را زده و به تب Security رفته گزینه Edit را انتخاب کنید. گزینه Add را کلیک کرده سپس گزینه Advance و بعد از آن گزینه Find now را انتخاب کنید. از بین موارد نمایش دادهشده در بخش Users، Every One را انتخاب کرده و Full control را به آن اختصاص دهید. در این قسمت برای امنیت بیشتر میتوانید کاربر Guest یا کاربران دیگر را با میزان دسترسی کمتر انتخاب کنید یا میتوانید میزان دسترسیهای Every One را محدودتر کنید (تصویر 22 و 23).


در سیستم PC2 نیز برای به اشتراک گذاشتن فولدر دقیقاً باید همین مراحل طی شود (ما برای نمونه فولدر Share2 را در سیستم PC2 ایجاد کردیم).
تعیین آدرس IP سیستمها و تست Ping
جهت ارتباط بین سیستمها و وارد شدن به سیستم دیگر لازم است IP سیستمهای متصل به شبکه را بدانیم که مودم به آنها اختصاص داده است. ازآنجاکه DHCP مودم فعال است، مودم خود با دریافت آدرس فیزیکی هر دستگاه جهت به دست آوردن یک آدرس IP، یک IP یکتا به آن اختصاص میدهد و لازم نیست بهطور دستی به دستگاههای متصل به مودم IP بدهیم. بهمنظور مشاهده IP هر دستگاه در بخش Search ویندوز هشت یا Run ویندوز هفت عبارت CMD را تایپ کرده و دستور Ipconfig را بنویسید (تصویر 24).

در سیستمهای مورد آزمایش ما، IP که مودم به PC1 و PC2 اختصاص داده است به ترتیب برابر 192.168.1.5 و 192.168.1.2 است. (تصویر 25).

قبل از آنکه قصد داشته باشیم که اطلاعات را بین سیستمهای مختلف انتقال دهیم باید اطمینان حاصل کنید که با تنظیماتی که در سیستمها انجامشده است، آیا باهم در شبکه ارتباط دارند یا خیر. بهاینمنظور باید از تست پینگ استفاده کنیم و از اتصال سیستمها به یکدیگر اطمینان حاصل کنید. در بخش Search (در ویندوز هشت) یا Run (در ویندوز هفت) عبارت CMD را نوشته و دستور "ping ip address” را تایپ کنید. بهجای عبارت ip address مقدار IP هر سیستم را وارد کنید. برای مثال زمانی که روی سیستم PC2 مقدار IP سیستم PC1 را Ping کنید، در صورت برقراری ارتباط پیغامی نمایش داده خواهد شد (تصویر 26).

انتقال اطلاعات بین سیستمها
یکی از مزیتهای شبکههای کامپیوتری، امکان انتقال اطلاعات بین سیستمهای مختلف در شبکه است. این کار باعث میشود که ما از اطلاعات بهصورت محلی استفاده کنیم و برای دسترسی به اطلاعاتی که در یک سیستم دیگر وجود دارد، نیازی نداشته باشیم که پشت آن سیستم نشسته و اطلاعات لازم را در یک وسیله ذخیرهسازی انتقال دهیم. در اینجا قرار است یک فایل PDF با اسم 1 را از PC1 به PC2 از طریق شبکه انتقال دهیم. بهاین منظور ابتدا فایل پیدیاف موردنظر را در فولدری که در PC1 بانام Share ایجاد کرده بودیم انتقال میدهیم. کاربر PC2 از دو طریق میتواند به فایلهای به اشتراک گذاشتهشده دسترسی داشته باشد. این کار هم با نوشتن IP سیستم PC1 در نوار Search یا Run بهصورت \\192.168.1.5 (تصویر 27)

و هم از طریق گزینه Network در نوار عمودی سمت چپ صفحه My Computer (تصویر 28)

به سیستم PC1 دسترسی پیدا کند. همچنین کاربر PC1 میتواند از طریق دو روش ذکرشده فولدر Share2 در سیستم PC2 را بازکرده و فایل موردنظر را در آن فولدر قرار دهد تا کاربر PC2 بتواند به آن دسترسی داشته باشد. (درصورتیکه نتوان اطلاعات را از فولدر به اشتراک گذاشتهشده توسط سیستم دیگر استخراج کرد، روی فایل موردنظر راست کلیک کرده گزینه Share with را زده و گزینه Specific people را انتخاب کنید. کاربر Every One را به لیست اضافه کرده و مجوز Read/Write را به آن بدهید (تصویر 29).

Remote Desktop
گاهی ممکن است کاربر PC2 در حال استفاده از سیستم نباشد و بخواهد اطلاعاتی را از سیستم PC2 به سیستم خودش منتقل کند. در این مواقع بهترین راه استفاده از قابلیت Remote Desktop در یک شبکه محلی است و قبل از هر چیز باید تنظیماتی را روی این سیستم اعمال کرد. برای دسترسی به این بخش از کنترل پانل گزینه System را انتخاب کرده از ستون سمت چپ گزینه Remote Setting را انتخاب کنید (تصویر 30).

سپس از گزینه Select users نام کاربری که قصد داریم به آن ریموت کنیم را اضافه کنید برای این منظور، گزینه Add را زده سپس گزینه Advanced و درنهایت گزینه Find now را انتخاب کنید. از لیست مورد نظر کاربری که قرار است با آن عملیات Remote Desktop انجام شود انتخاب کرده و گزینه Ok را بزنید (تصویر 31).
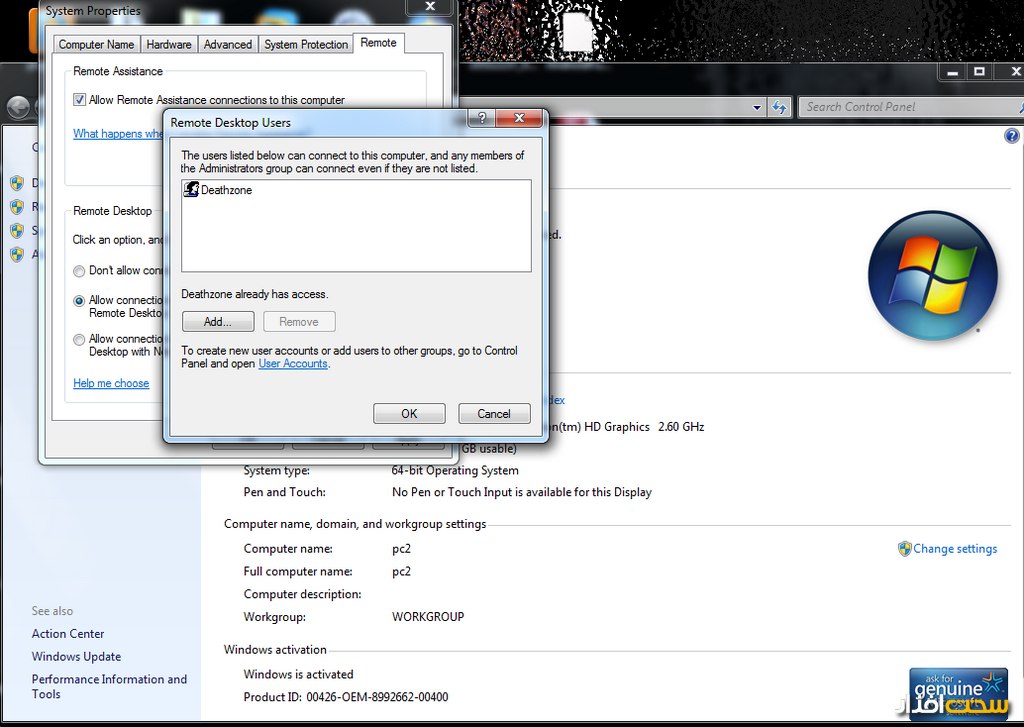
حال برای دستیابی به سیستم PC2 از سیستم PC1، در قسمت Search یا Run (برحسب سیستمعامل) عبارت Remote Desktop را وارد کنید. از لیست موجود کاربر موردنظر را انتخاب کرده و با زدن دکمه Connect به سیستم PC2 متصل خواهید شد (البته ممکن است از شما نام کاربری و کلمه عبور نیز درخواست شود). با این کار وارد سیستم PC2 شده و بر اساس میزان دسترسی که در اختیاردارید، میتوانید به اطلاعات موردنیاز در این سیستم دسترسی پیدا کنید (32 و 33).


اشتراک با دستگاههای اندرویدی
در صورتی که بخواهیم اطلاعات اشتراکی بین سیستمها در شبکه را توسط یک دستگاه اندرویدی مشاهده کنیم، به یک نرمافزار مناسب برای این کار نیاز داریم. یکی از بهترین نرمافزارها برای به اشتراکگذاری اطلاعات در دستگاههای اندرویدی، نرمافزار ES file Explorer است. بعد از نصب نرمافزار و در حالی که به شبکه Wi-Fi متصل هستید، داخل محیط نرمافزار از سربرگ بالا گزینه LAN و سپس گزینه Scan را انتخاب کنید. دستگاه سیستمهایی که در شبکه موجود هستند را جست وجو میکند و بعد از مدتزمانی دستگاهها همراه با آدرس IP شناسایی میشوند (تصویر 34).

حال وارد سیستم PC1 یعنی 192.168.1.5 میشویم. با وارد شدن به این سیستم میتوان فایل PDF به اسم 1 که قبلاً در فولدر Share انتقال دادهشده بود را مشاهده کرد (تصویر 35).

نتیجهگیری
درصورتیکه در منزل یا محل کار چندین سیستم متصل به اینترنت دارید با استفاده از پیکربندی شبکه بهخصوص شبکههای بیسیم، میتوان در وقت و زمان صرفهجویی کرد. درصورتیکه به فایلی در یک سیستم دیگر نیاز دارید بدون مراجعه به آن سیستم میتوانید به آن فایل بهصورت محلی دسترسی داشته باشید. میتوانید به آن سیستم با کمک Remote Desktop وصل شوید یا پیامی برای آن سیستم ارسال کنید. یا از فولدرهای اشتراکی جهت انتقال اطلاعات بهره برده یا دستگاههایی که در شبکه به اشتراک گذاشتهشده است مانند پرینتر، اسکنر و هارددیسکهای اکسترنال بهراحتی استفاده کنید. در شبکههای کامپیوتری بهخصوص شبکههای بیسیم بحث امنیت امری مهم و ضروری است و باید به نوع کلمه عبوری که برای مودم یا اکسس پوینت در نظر گرفته میشود یا میزان دسترسیهایی که برای دسترسی به فولدرهای اشتراکی تعیینشده توجه شود.
منبع: مجله سخت افزار

.png)

