5 روش برای آزادسازی فضای بیشتر در ویندوز 10
ظرفیت هارد هرچقدر هم که زیاد باشد سرانجام براثر دانلودهای روزانه و یا انتقال اطلاعات گوشی همراه بر روی آن یک روز پُر میشود. اگر از یک درایو ثابت یا همان SSD استفاده میکنید، این وضعیت وخیمتر خواهد بود، زیرا به طور عادی ظرفیت حافظههای SSD کمتر از هارددیسکها معمولی است. اگر شما هم با این مسئله دستبهگریبان هستید، ما را در ادامه همراهی فرمایید تا 5 روش کاربردی برای آزادسازی فضای بیشتر در ویندوز 10 را مرور نماییم.

پاک کردن پوشهها و فایلهای غیرضروری
بسیاری از برنامههایی که در گذشته بر روی کامپیوترتان نصب شده است، احتمالاً غیرضروری هستند. برای حذف آنها، ابتدا قطعات غیرضروری ویندوز را حذف کنید. علاوه بر این در برخی مواقع دیده میشود که ساختن پوشههای تودرتو باعث میشود که فایلهای غیرضروری از دید کاربر مخفی بماند.
اگرچه محدود کردن فضای قابل دسترس برنامههای دریافت شده از استور، کم کردن فضای اشغال شده توسط Recycle Bin و یا پاک سازی سیستمعامل از فایلهای آلوده میتواند به آزاد سازی فضای ذخیرهسازی بیشتر کمک کند، با این حال یافتن و حذف پوشههای حجیمی که ممکن است به صورت ناخواسته فضای بسیار زیادی از هارددیسک را اشغال نمایند در خط مقدمه این آموزش قرار دارد.
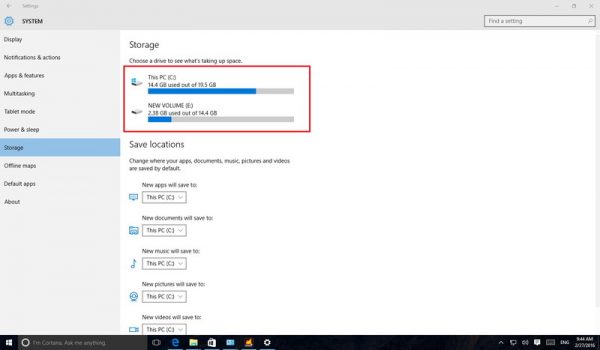
در هر حال برای شناسایی فایلهای موقتی و بی ارزش در ویندوز 10 ابتدا دو دکمه Windows key + I را بر روی کیبورد انتخاب کرده و سپس در صفحه جدید باز شده گزینه System و سپس Storage را انتخاب نمایید.
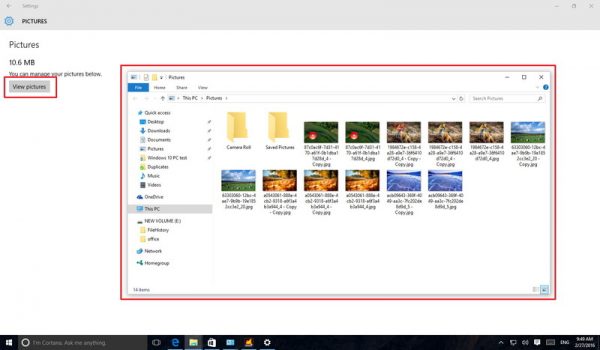
در این مرحله بایستی درایوی که خواهان آنالیز آن هستید را انتخاب کنید. اندکی صبر نمایید تا محتویات درایو انتخاب شده بر اساس دستهبندیهایی از قبیل فایلهای نصبی پیشفرض، تصاویر، موزیک و … بر اساس حجمی که هر یک اشغال نمودهاند لیست شود. اکنون برای حذف فایلهای ناخواسته هر دسته کافی است گزینه view و سپس delete the files را انتخاب کنید.
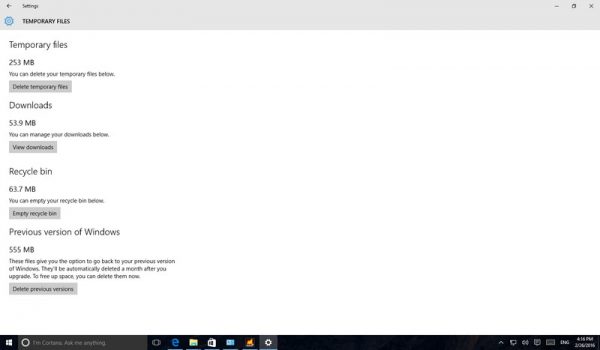
اکنون بار دیگر برای حذف فایلهای موقتی و بی ارزش به صفحهنمایش محتوایت درایو باز گشته و گزینه Temporary files را انتخاب نمایید. اگر مطمئن هستید که فایلهای مورد بحث هیچگاه کارایی نخواهند شد با اطمینان خاطر فایلهای موجود در هر سه دسته Temporary files, Downloads folder و Recycle bin را با فشردن دکمه remove و سپس delete پاک کنید.
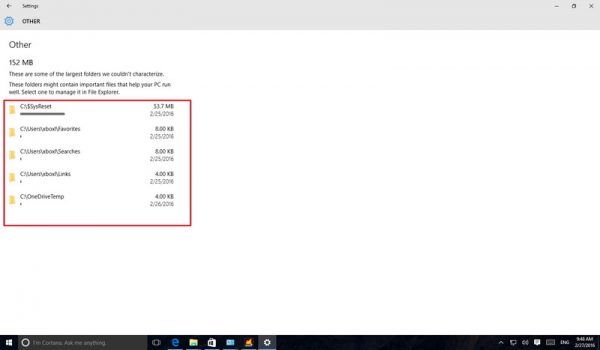
البته همیشه وقت فایلهایی هستند که شناسایی آن برای سیستم غیر ممکن بوده و آنها را در پوشه Other در همان قسمت نمایش محتویات درایو قرار میدهد که پیشنهاد میکنیم این سری فایلها را هم با روش قبلی حذف نمایید.
پاک کردن تاریخچه فایلهای منتقل شده (File History version)
زمانی که در ویندوز شروع به جستوجو، کار با پوشه و فایلها و به طور کلی هر فعالیتی که در محیط آن انجام میدهید، در حافظه ویندوز ذخیره میشود و آدرس مکانهایی را که به آنها وارد شدهاید برای سایر کاربران سیستم شما قابل مشاهده خواهد بود. علاوه بر این در بسیاری از مواقع سیستمعامل نشانی فایلهای منتقل شده را به خاطر میسپارد و یا اینکه با مشاهده وجود مغایرت در آدرس دهی، یک فایل با همان نام بدون اطلاع قبلی ایجاد میکند. به طور دقیق تر به کمک File History میتوان از Libraries,Desktop,Contacts,favorites,Microsoft Onedrive پشتیبان تهیه کرد و به سادگی هر چه تمامتر این فایلهای پشتیبانی را بازنشانی کرد.
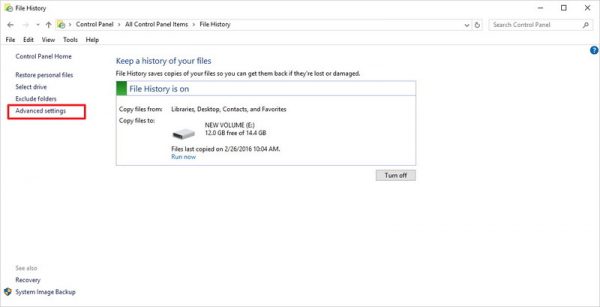
در ضمن اگر فایل یا فولدر مورد نظر ما در مکانی خارج از این مسیرها بود میتوان یک Librarie جداگانه بسازید و مسیر فولدر مدنظرتان را در آن قرار دهید و عملاً با این کار از Library مورد نظر هم پشتیبان تهیه خواهید کرد. بهرهمندی از تمامی این امکانت مستلزم اشغال شدن فضای بسیار زیاد از هارد درایو شماست و برای جلوگیری از این عمل ابتدا دکمههای Windows key + X را بر روی کیبورد انتخاب کرده و سپس Control Panel را انتخاب نمایید.
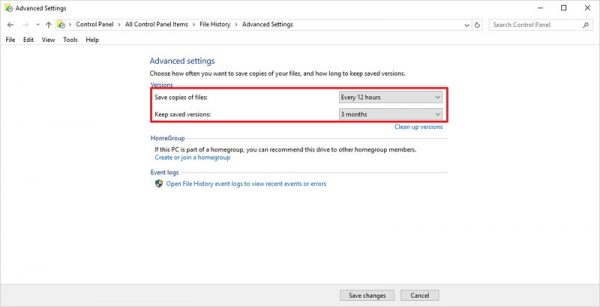
اکنون در صفحه جدید باز شده File History و سپس در منوی سمت چپ صفحه گزینه Advanced settings را انتخاب نمایید. اکنون بایستی در منوی کشویی دو پارامتر Save copies of files و Keep saved versions به ترتیب Every 12 hours و 3 months را انتخاب نمایید. گزینه Save copy of file تعیین کننده مدت زمانی است که به طور خودکار File History به گرفتن Backup از فایلهای مورد نظر میپردازد. به صورت پیشفرض این زمان هر یک ساعت یکبار است.
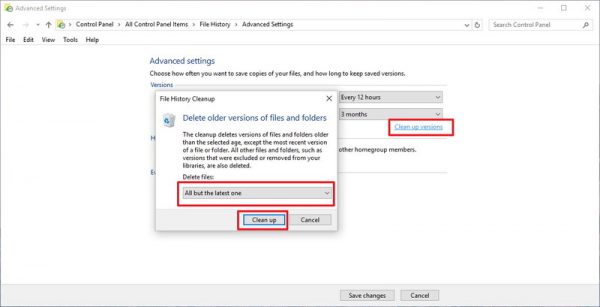
البته برای اینکه تاریخچه فایلهای منتقل شده قبلی را هم پاک نمایید، در پایین صفحه گزینه Clean up versions را انتخاب کنید. البته این نکته را به خاطر داشته باشید که برای اعمال تغییرات انجام شده، حتماً پس از پایان کار گزینه Save changes را انتخاب نمایید.
لغو نصب برنامههای بدون استفاده
بهترین و سریعترین راه برای پاک کردن برنامههای مدرن یا دسکتاپ، لغو نصب آنها از طریق منوی استارت است. این قابلیت تا پیش از این در منوی مترو ویندوز 8 و 8.1 قابل دسترس قرار گرفته بود، با این حال در جدیدترین نسخه از سیستمعامل ویندوز میتوانید پس باز کردن منوی استارت پویا، به لیست برنامههای نصب شده رفته و پس از یافتن برنامه مورد نظر، با راست کلیک کردن بر روی آن و انتخاب گزینه Uninstall به همین راحتی از شر آن خلاص شوید؛ البته این روش برای برنامههای مدرن پین شده بر روی منوی استارت نیز کارساز است.
اگر خواهان دریافت اطلاعات بیشتری در رابطه اپلیکیشنهای موجود بر روی دستگاهتان از جمله تاریخ نصب و حجم اشغال شده توسط آن هستید، بهتر است برای پاک و لغو نصب از طریق تنظیمات سیستمی اقدام نمایید. توجه داشته باشید که تاریخ نصب تمامی برنامهها هنگام ارتقا سیستمعامل، به آن زمان تغییر خواهند کرد. به زبان سادهتر هیچ تاریخ نصبی از ویندوز قبلی برجای نمانده است.
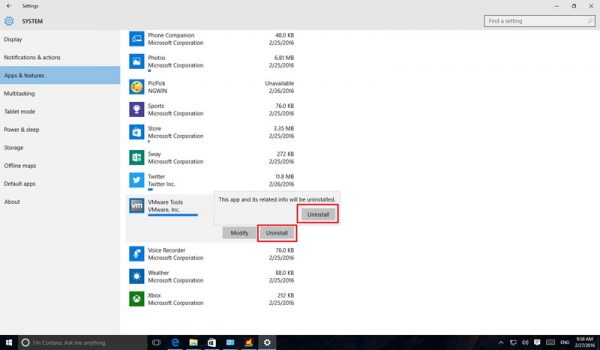
برای شروع به منوی استارت رفته و سپس مسیر Settings > System > Apps & features را دنبال کنید؛ چند لحظه تأمل فرمایید تا تمامی برنامه دسکتاپ و مدرن سیستم لیست شوند. بهطور پیشفرض تمامی برنامهها بر اساس حجم لیست شدهاند، با این حال اگر به دنبال برنامه خاصی هستید میتوانید Sort by name را انتخاب کنید.
حال تا جایی که اپلیکیشن مورد نظر را پیدا کرده با پایین صفحه اسکرول کنید. هنگامیکه برنامه موردنظر خود را یافتید، روی آنیک بار کلیک کنید تا گزینه uninsta ظاهر
شود. در مرحله آخر بر روی گزینه uninstall کلیک کرده و سپس مراحل حذف را تکمیل نمایید. البته لازم به ذکر است که با تایپ نام برنامه مورد نظر در قسمت Type an app name نیز میتوانید زودتر آن را بیابید.
این نکته را باید یادآوری شویم که برای حذف برنامههای دسکتاپ نیز به همین منوال باید عمل کنید، با این حال لغو نصب این دسته از برنامهها کماکان از روش سنتی و از طریق کنترل پنل قدیمی نیز امکانپذیر خواهد بود.
پاک کردن تصاویر تکراری
پاک کردن تصاویر تکراری نیز دیگر روش دسترسی به فضای ذخیرهسازی بیشتر در ویندوز 10 است که ما برای این قسمت از یک برنامه کمکی رایگان به نام Duplicate Photo Finder کمک گرفتهایم که از این صفحه قابل دانلود میباشد.
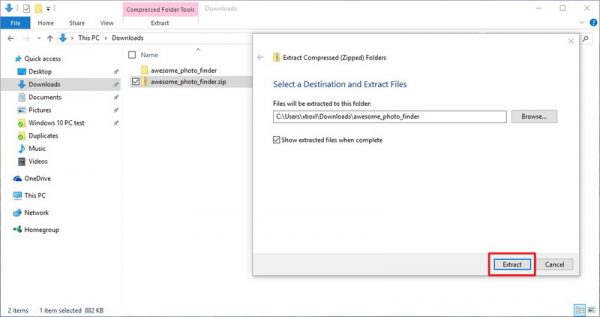
پس از دانلود و نصب و راهاندازی کامل برنامه مذکور، در صفحه اصلی آیکون "+” را انتخاب کنید و در صفحه باز شده آدرس درایو یا مکانی که خواهان کشف تصاویر مشابه در آن هستید را وارد نمایید. البته مشخص است که برای شروع جستجو انتخاب گزینه Start Search ضروری است.
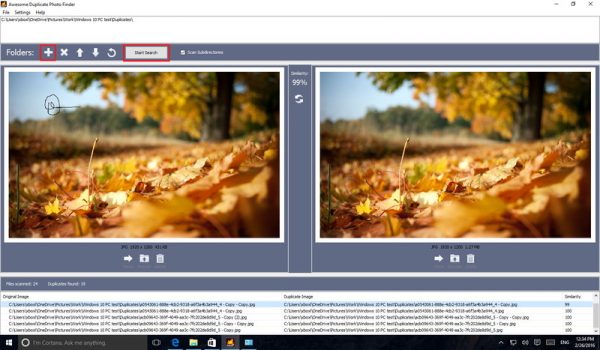
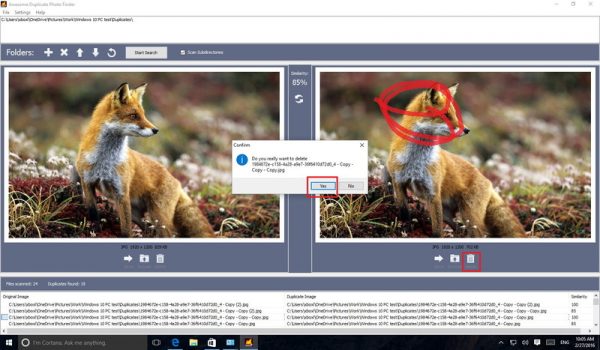
پس از پایان عملیات جستجو تصاویر مشابه پیدا شده به صورت پیشنمایش ارائه خواهند شد که در صورت تائید بایستی گزینه Delete و سپس Yes را برای پاکسازی انتخاب نمایید. البته ناگفته نماند که این برنامه تصاویر مشابه را به سطل آشغال سیستمعامل انتقال میدهد، از این رو اگر خواهان بازیافت عکس مورد نظر هستید دستتان باز است.
حذف ویندوز قدیمی
اگر جز آن دسته از کاربران هستید که علاقه به استفاده همزمان از دو سیستمعامل ویندوز بر روی یک سیستم دارید، بد نیست که بدانید این عمل در عین سادگی دست کم بین 15 الی 20 گیگابایت از فضای ذخیرهسازی هارد را اشغال میکند، از این رو پاک کردن ویندوز قدیمی و علل خصوص پوشه Windows.old که حاوی دهها هزار فایلی است که بدون استفاده، گوشه هارد شما و در درایو ویندوز جدیدتان جای گرفتهاند و قطعاً اثر خوبی بر روی ویندوز جدیدتان ندارد برای دسترسی به فضای بیشتر بسیار مؤثر است.
هرچند برنامههای کمکی با چند کلیک به یافتن و حذف فایلهای تکراری موجود بر روی سیستم شما اقدام میکنند، با این حال اگر بخواهید دستی این کار را انجام دهید ابتدا بایستی برنامه Disk Cleanup را از طریق تایپ نام آن در کادر جستجو باز کرده سپس نوع مکانهایی که خواهان جستجوی فایلها هستند را انتخاب کرده و در انتها گزینه clean up system file را انتخاب نمایید. البته ناگفته نماند که با فرمت بوتیبل درایوی که حاوی اطلاعات ویندوز قدیمی هست، میتوان به راحتی و بدون کمکگیری از برنامه کمکی در جهت حذف پوشه Windows.old و فضای ذخیرهسازی بیشتر اقدام کرد.
منبع: فارنت

.png)

