۱۱ ترفند برای کار با اکسل
نرمافزار اکسل (Excel) از جمله برنامههای آفیس مایکروسافت است که کارآیی بالایی در پردازش دادههای عددی و متنی دارد. در این مطلب قصد داریم به معرفی توابع و میانبرهایی بپردازیم که در استفاده از این نرمافزار مفید هستند.
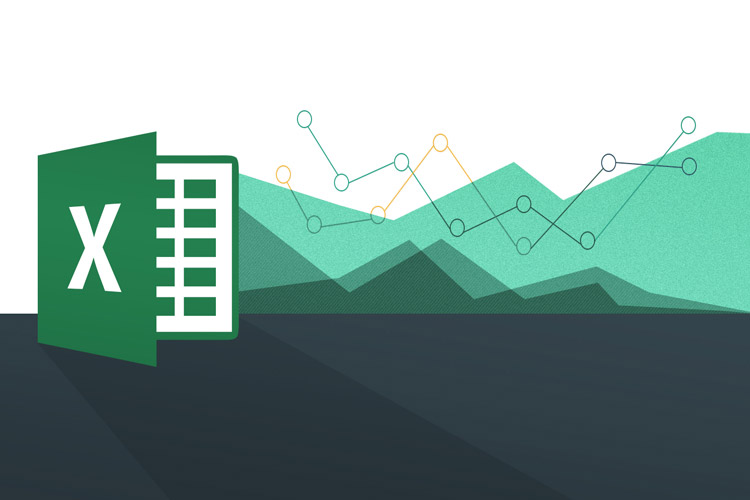
اکسل نرمافزار توانمند و فوقالعادهای است که کاربران عادی ممکن است با همهی قابلیتهای مفید آن آشنا نباشند. با دانستن یک سری کلیدهای میانبر و توابع عمومی میتوانید مهارت خود را نسبت به این نرمافزار افزایش دهید.
۱. استفاده از میانبر Ctrl + PgDn و Ctrl + PgUp برای رفتن از یک کاربرگ (worksheet) به کاربرگ دیگر
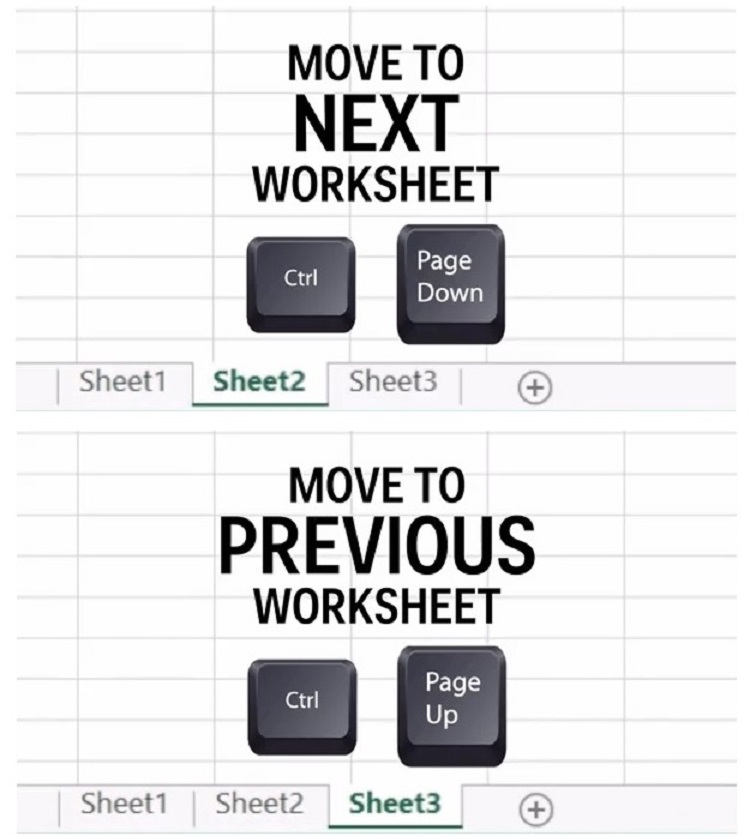
۲. با استفاده از کلیدهای جهت دار + Ctrl بین سلولها جابه جا شوید
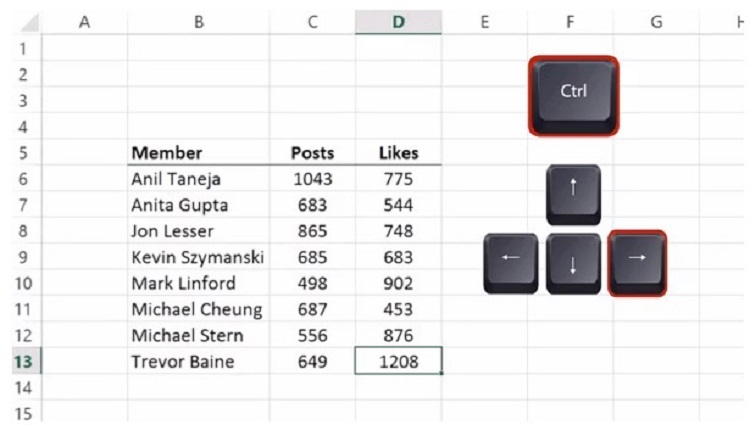
البته واضح است که تنها با کلیدهای جهت دار میتوانید از یک سلول به سلول دیگری حرکت کنید. اما استفاده از کلیدهای جهت دار + Ctrl این روند را سریعتر میکند.
۳. برای انتخاب دادهها از کلید Shift استفاده کنید
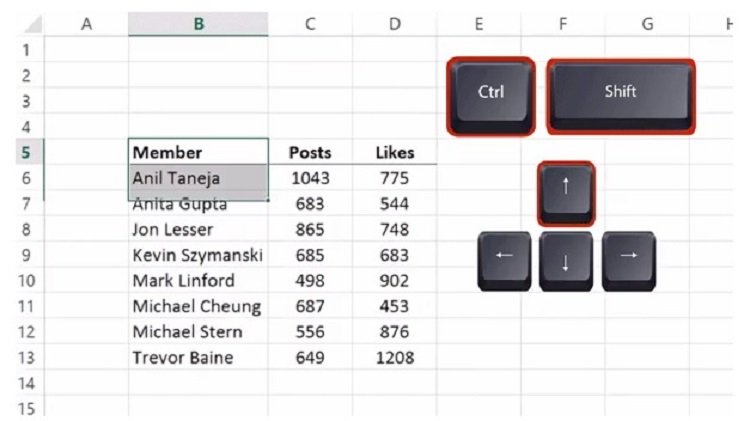
کلیدهای ترکیبی Ctrl + Shift+ و کلیدهای جهت دار کمک میکند محدودهی دادهها را تا آخرین سلول دارای داده انتخاب کنید.
۴. برای کپی دوبار کلیک کنید

برای کپی یک فرمول لازم نیست حتما آن را تا آخرین سلول درگ کنید. فقط کافی است روی گوشهی پایین سمت راست سلول فرمول دو بار کلیک کنید.
۵. برای تغییر فرمت سلول از کلیدهای میانبر استفاده کنید
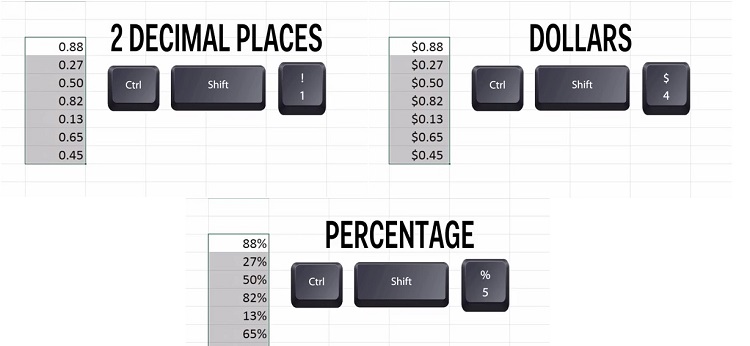
با استفاده از کلیدهای ترکیبی !+Ctrl + Shift میتوانید فرمت عدد را به دو رقم اعشار تبدیل کنید. برای تبدیل به فرمت دلار کافی است از کلیدهای ترکیبی $+Ctrl + Shift و برای تبدیل به درصد از کلیدهای ترکیبی %+Ctrl + Shift استفاده کنید.
۶. برای قفل سلولها از کلید F4 استفاده کنید
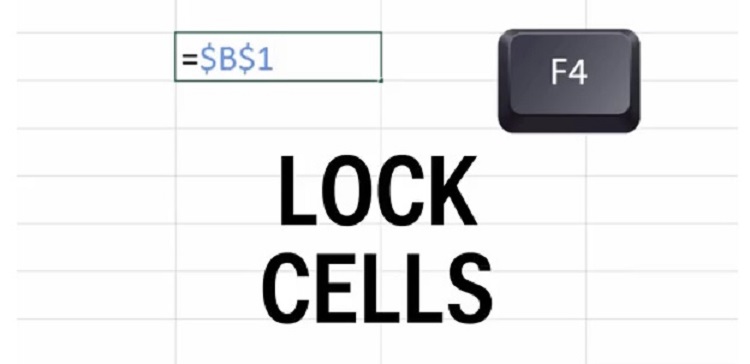
گاهی اوقات برای کپی دادهی یک سلول میخواهید فرمول آن هم کپی شود. گاهی هم میخواهید که این کپی صورت نگیرد. وقتی میخواهید ورودی سلول را قفل کنید میتوانید یک علامت $ قبل از اسم سلول (مثلا B1) قرار دهید. تایپ کردن $ قبل از نام هم سلول کار وقتگیر و آزاردهندهای است. در عوض میتوانید به جای تایپ $ از کلید F4 استفاده کنید تا علامت $ ایجاد شود. با هر بار فشار دادن F4 حالتهای قفل سلول، قفل ردیف، قفل ستون و حالت بدون قفل فعال میشود.
۷. خلاصه کردن دادهها با توابع CountIF و SumIF
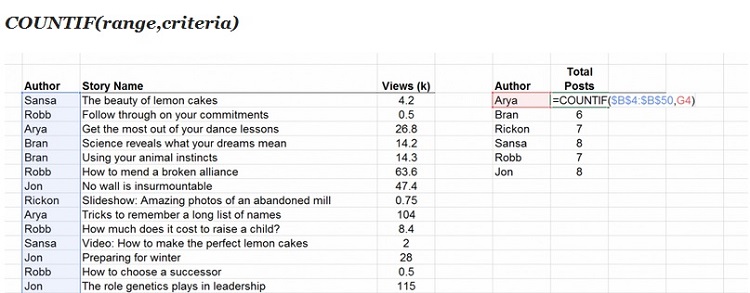
تابع CountIF تعداد دفعات تکرار یک داده را در محدودهی انتخاب شده مشخص میکند. اولین ورودی این تابع محدودهی مورد نظر و دومین ورودی مربوط به شرط مورد نظر ما است. برای مثال در حالت زیر اسم چند نویسنده به نامهای سانسا، اریا، راب، جان، ریکون و برن آورده شده است. هر کدام از آنها چند داستان نوشتهاند که هر داستانی تعدادی بازدیدکننده داشته است. برای مرتب کردن دادهها در یک سلول خالی دستور CountIF را نوشته تا از ستون اسم نویسندهها اسم آریا را شمارش کند. پس اولین ورودی تابع ستون B4 تا B50 است و دومین ورودی آن سلول G4 است که اسم آریا در آن نوشته شده است.
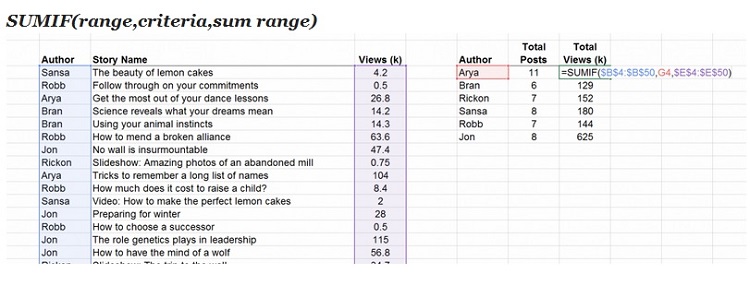
حالا میخواهیم کل بازدیدکنندگان هر داستان را شمارش کنیم. در این حالت از تابع SumIF استفاده میکنیم. این تابع سه ورودی دارد. ورودی اول ستون B4 تا B50 است. ورودی دوم سلول مربوط به اسم نویسنده است و ورودی سوم ستون مربوط به تعداد بازدیدکنندگان است. حاصل این تابع به عنوان مجموع کل بازدیدکنندگان آثار یک نویسنده در مقابل اسم وی نمایش داده میشود.
۸. استخراج دادهها با تابع VLOOKUP
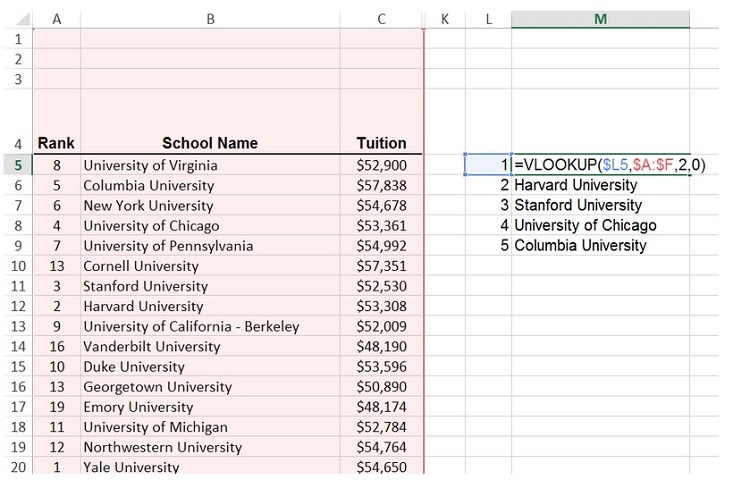
فرض کنید لیستی طولانی از نام چند دانشگاه در اختیار داریم که رتبهی هر یک از آنها در سلول مقابلش درج شده است. برای این که بتوانیم در این لیست طولانی، ۵ دانشگاه اول را پیدا کنیم از تابع VLOOKUP استفاده میکنیم.
تابع VLOOKUP چهار ورودی دارد. ورودی اول مربوط به دادهی مورد نظر است. در این مثال ما به دنبال عدد ۱ که رتبهی دانشگاه است، هستیم. ورودی دوم مربوط به محدودهی دادهها است که در این مثال کل ردیف A تا F انتخاب شده است. ورودی سوم مربوط به شماره ستون دادهی مورد نظر است. چون ما به دنبال اسم دانشگاه هستیم ورودی را ستون ۲ در نظر میگیریم. ورودی آخر مربوط به وقتی است که دادهی مورد نظر (مثلا عدد ۱) پیدا نشود که به جای آن عدد ۰ یا عبارت False را قرار میدهیم.
۹. استفاده از & برای ترکیب رشتههای متنی
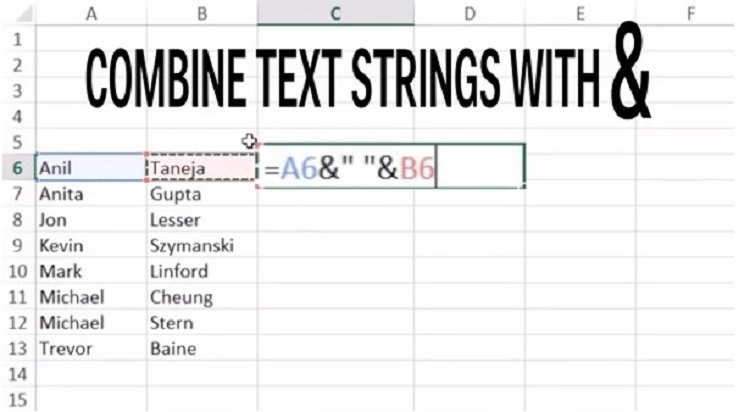
در اینجا دو ستون داریم که یکی شامل نام و دومی شامل نام خانوادگی است. با استفاده از علامت & میتوان ستونی ایجاد کرد که نام و نام خانوادگی را در کنار هم داشته باشد. در نرمافزار اکسل با کمک & میتوانید دو قسمت از متن را با هم ترکیب کنید. البته دقت کنید که بین نام و نام خانوادگی حتما فاصله قرار دهید. روش کار به این صورت است: [انتخاب سلول نام خانوادگی]& " " & [ّانتخاب سلول نام].
۱۰. پاک کردن متن با توابع LEFT، RIGHT و LEN
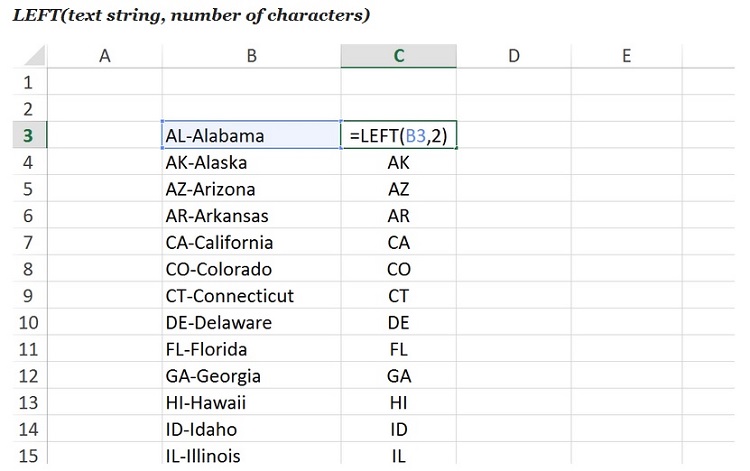
این فرمولهای متنی مخصوص پاک کردن دادهها است. برای مثال در حالت زیر اسم چند ایالت آمریکا را داریم که حروف اختصاری هر یک با یک خط فاصله در کنار اسامی قرار گرفته است. با استفاده از تابع LEFT میتوانیم فقط دو حرف اختصاری هر نام را داشته باشیم. LEFT بر اساس تعداد کاراکترهای در نظر گرفته یک رشتهی متنی را به صورت خروجی تحویل میدهد. اولین ورودی این تابع سلول مربوط به رشتهی متنی و دومی تعداد حروف مورد نظر است.
چنانچه بخواهید نام ایالت را به صورت کامل داشته باشید و خبری از حروف اختصاری نباشد از تابع RIGHT استفاده کنید. RIGHT تعداد کاراکترها را از سمت راست رشتهی متنی جدا میکند.
اما سوال این است که چه تعداد کاراکتر را باید از سمت راست انتخاب کنید؟ چرا که تعداد حروف ایالتها با هم برابر نیستند. در اینجا استفاده از تابع LEN کارگشا خواهد بود.
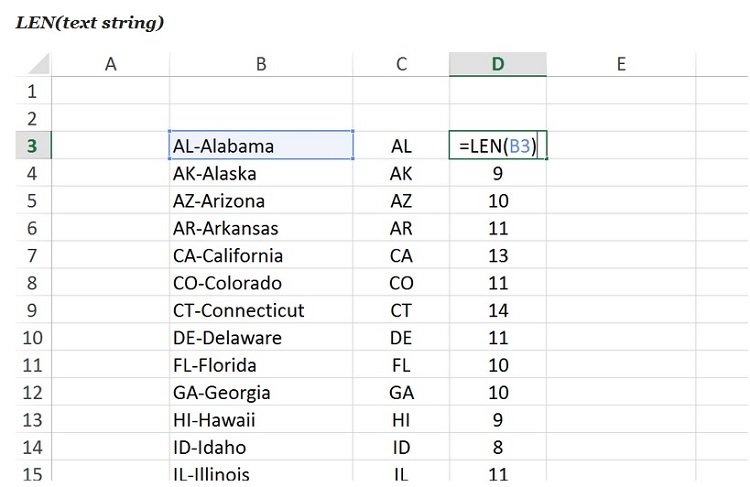
تابع LEN کل کاراکترهای یک رشتهی متنی را شمارش میکند و تنها یک ورودی دارد که آن هم سلول مربوط به رشتهی متنی است.
حالا با کمک تعداد کاراکترهای به دست آمده از تابع LEN میتوانید از تابع RIGHT استفاده کنید.
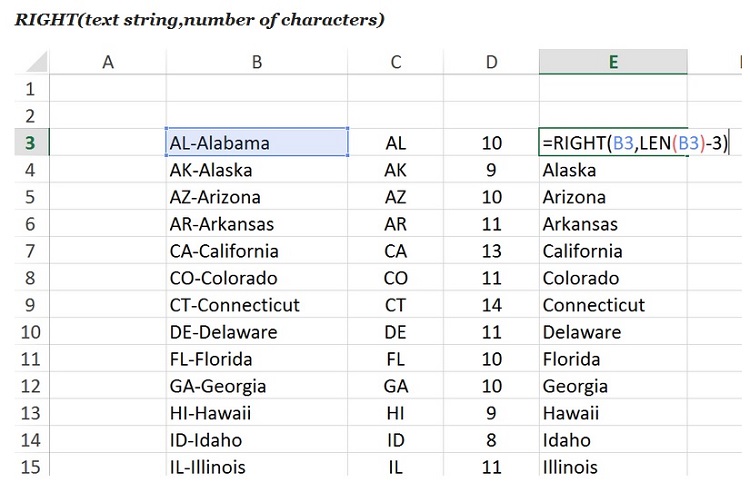
از آن جا که ما میخواهیم حروف اختصاری و خط فاصله را حذف کنیم، وردی تابع RIGHT را عدد تابع LEN منهای ۳ قرار میدهیم.
۱۱. ایجاد اعداد تصادفی با تابع RAND
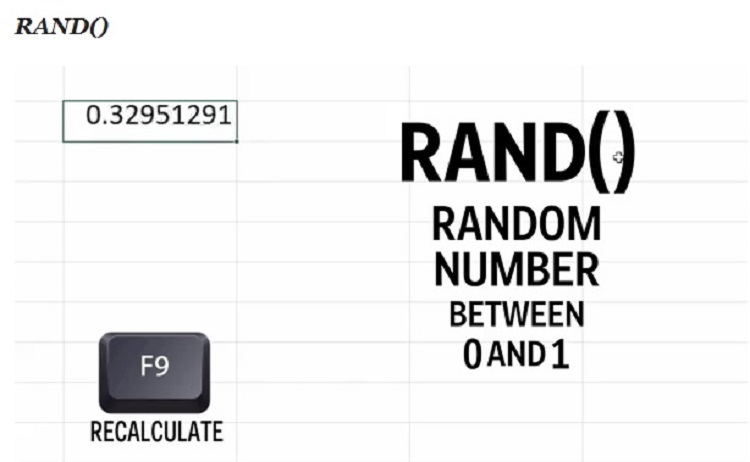
تابع ()RAND میتواند اعداد تصادفی بین صفر تا ۱ ایجاد کند. این تابع هیچ گونه ورودی لازم ندارد و داخل پرانتز خالی است. با هر بار فشردن کلید F9 این تابع عدد جدیدی تولید میکند. دقت داشته باشید که با ایجاد هر گونه تغییر در فضای کار، یک عدد جدید ایجاد خواهد شد.
منبع: زومیت

.png)

