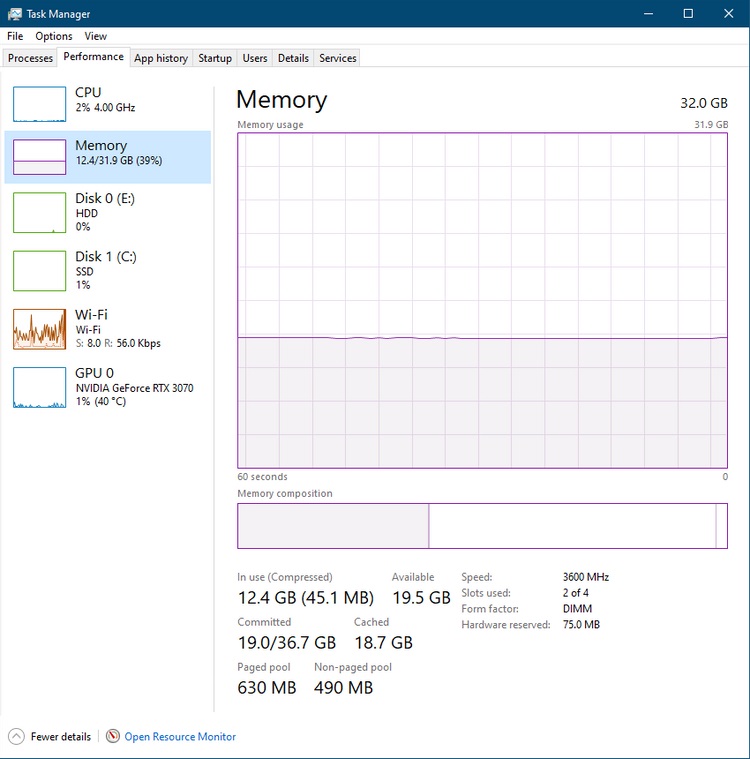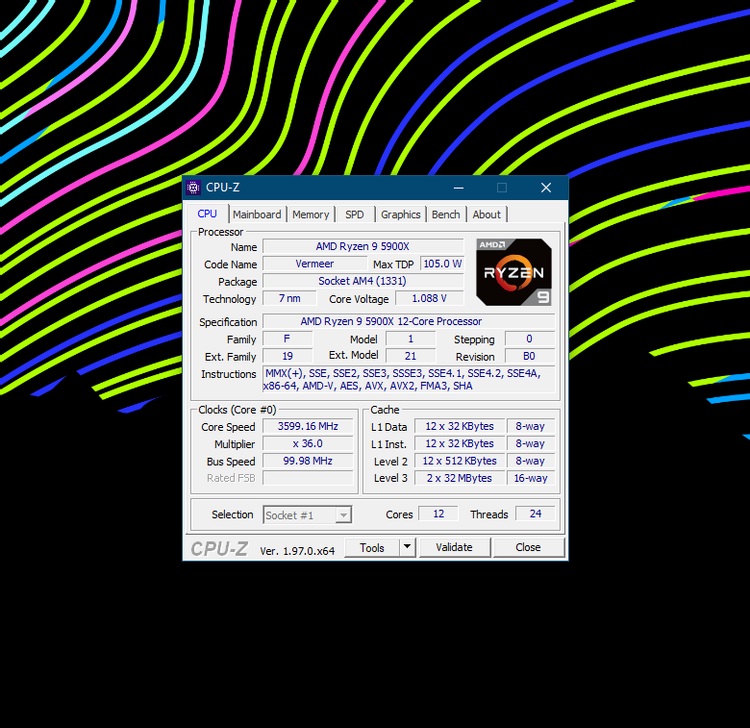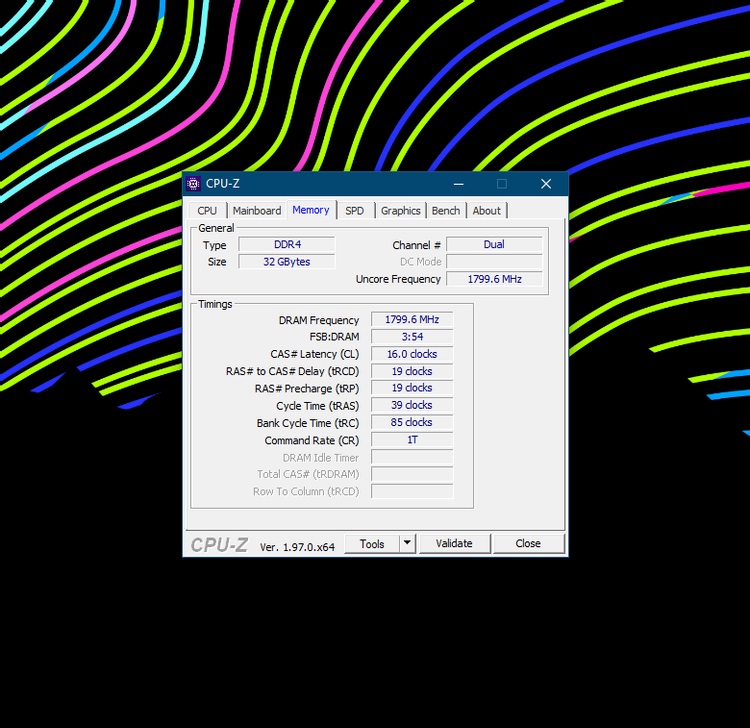مشاهده میزان سرعت رم رایانه در ویندوز و دلایل اهمیت آن (+عکس)

عصر ایران - رایانه های ما دارای اجزا مختلفی هستند که برای شکل گیری یک سیستم منسجم و چند منظوره با یکدیگر کار می کنند. اما یکی از اجزا بسیار مهم در رایانه "حافظه دسترسی تصادفی" یا حافظه رم (RAM) است.
حافظه رم برای چندوظیفگی بسیار مهم محسوب می شود زیرا حافظه کاری رایانه است که وظایف در حال اجرا برای دسترسی سریع در آن ذخیره می شوند. هرچه حافظه رم بیشتری در اختیار رایانه باشد، وظایف بیشتری را می توان همزمان انجام داد. اما همه چیز تنها به اندازه حافظه خلاصه نمی شود. سرعت حافظه رم نیز عامل مهمی است که باید مد نظر قرار بگیرد. در ادامه با چگونگی بررسی سرعت حافظه رم رایانه های مجهز به سیستم عامل ویندوز بیشتر آشنا می شویم.
استفاده از تسک منیجر ویندوز
روش نخست شامل استفاده از تسک منیجر (Task Manager) ویندوز در نسخه های 8، 8.1، 10 و 11 این سیستم عامل می شود. تسک منیجر در ویندوز 7 یا نسخه های قدیمیتر این اطلاعات را نشان نمی دهد.
نخستین کاری که باید انجام دهید دسترسی به تسک منیجر ویندوز است. شما می توانید روی نوار وظیفه یا تسکبار (Taskbar) ویندوز راست کلیک کرده، سپس گزینه Task Manager را انتخاب کنید. همچنین، می توانید از ترکیب کلیدهای Ctrl + Shift + Esc برای باز کردن تسک منیجر استفاده کنید.
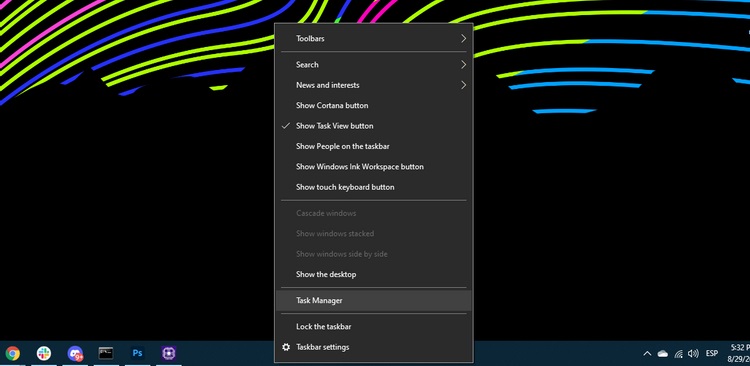
اگر برای نخستین بار است که تسک منیجر را باز می کنید می توانید روی View more یا More details کلیک کرده تا نسخه ساده تسک منیجر گسترش یافته و جزئیات بیشتری قابل مشاهده باشد. سپس، روی زبانه Performance کلیک کرده و در این قسمت تعدادی از معیارهای استفاده از پردازنده مرکزی، حافظه رم و کارت گرافیک نشان داده می شود.
روی بخش Memory کلیک کرده تا اطلاعات درباره حافظه رم نمایش داده شوند. زیر نمودار، شما قادر به مشاهده برخی اطلاعات درباره حافظه، مانند فرم فکتور، اسلات های اشغال شده روی مادربرد، میزان حافظه رم ذخیره شده برای سیستم و البته سرعت هستید.
در نمونه ما، می توان مشاهده کرد که حافظه رم با سرعت 3600 مگاهرتز کار می کند که برای حافظه DDR4 خوب است. بیشتر رایانه های مدرن دارای حافظه رم DDR4 باید در بازه سرعت بین 2133 مگاهرتز تا 3600 مگاهرتز کار کنند. از سوی دیگر، سرعت حافظه رم DDR3 باید در محدوده 1866 مگاهرتز باشد.

بررسی سرعت حافظه رم با استفاده از نرم افزار CPU-Z
نرم افزار CPU-Z ابزاری است که امکان مشاهده داده های مختلف درباره رایانه، از جمله اطلاعات درباره پردازنده مرکزی و حافظه رم رایانه را فراهم می کند. نرم افزار CPU-Z گزینه خوبی برای کاربرانی است که از نسخه های قدیمیتر ویندوز استفاده می کنند یا اطلاعاتی که در تسک منیجر مشاهده می شود، به هر دلیلی برای آنها غیر قابل اعتماد به نظر می رسد.
باید به این نکته اشاره داشت که نرم افزارهای مختلفی برای این هدف در دسترس هستند اما CPU-Z ابزاری قابل اعتماد، سبک و سازگار با طیف وسیعی از رایانه ها و نسخه های مختلف ویندوز است.
ابتدا به صفحه دانلود CPUID Windows مراجعه کنید. شما می توانید هر نسخه ای که می خواهید را دانلود کنید، اما اگر دارای سخت افزار جدیدتری در رایانه خود هستید، توصیه می شود از جدیدترین نسخه موجود استفاده کنید. جدیدترین نسخه نرم افزار CPU-Z پشتیبانی از حافظه های رم DDR5 و پردازنده های مرکزی نسل 12 اینتل آلدر لیک را ارائه می کند.
پس از دانلود و نصب نرم افزار CPU-Z، آن را باز کنید. سپس روی زبانه Memory کلیک کنید.
در این قسمت می توانید Uncore Frequency و DRAM Frequency را مشاهده کنید که هر دو با سرعت 1799.6 مگاهرتز فهرست شده اند. ممکن است این پرسش برای شما مطرح شود که چرا سرعت 3600 مگاهرتز حافظه رم که در روش قبلی مشاهده شد، نشان داده نمی شود؟ اشتباهی رخ نداده است زیرا نرم افزار CPU-Z فقط فرکانس نرخ داده منفرد رم سیستم شما را نشان می دهد، در شرایطی که حافظه رم شما قرار است عملکردی دو برابری داشته باشد.
برای دستیابی به سرعت واقعی حافظه رم سیستم خود باید فرکانس نرخ داده منفرد در دو ضرب شود، بر همین اساس، 1799.6 ضرب در دو برابر با 3599.2 مگاهرتز می شود که بسیار نزدیکتر به سرعت گزارش شده 3600 مگاهرتز در روش پیشین است.
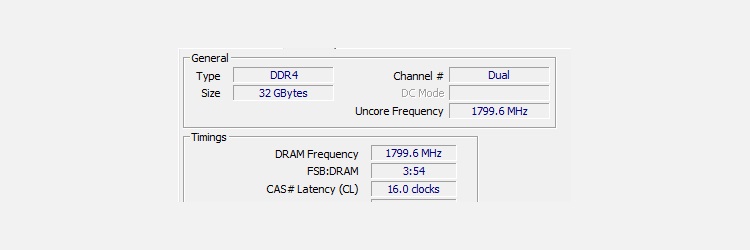
چرا آگاهی از سرعت رم اهمیت دارد؟
دلایل مختلفی وجود دارد که ممکن است بخواهید سرعت حافظه رم خود را بررسی کنید. پس از اسمبل یک رایانه شخصی ممکن است قصد داشته باشید از درست نصب شدن حافظه رم اطمینان حاصل کنید.
یک اشتباه رایج که افراد بسیاری هنگام اسمبل رایانه شخصی مرتکب می شوند این است که پروفایل XMP در بایوس را پس از نصب قطعات رایانه به درستی تنظیم نمی کنند. این موجب می شود تا حافظه رم با سرعت کلاک پیش فرض 2133 مگاهرتز به جای سرعت تبلیغ شده کار کند. این می تواند با افت عملکرد سیستم همراه باشد.
بررسی عملکرد درست همه چیز پس از ارتقا رم می تواند دلیل دیگری برای بررسی شرایط این قطعه سخت افزاری از رایانه باشد. اگر از یک لپ تاپ استفاده می کنید، نصب یک حافظه رم جدید که با سرعت 2666 مگاهرتز کار می کند، در شرایطی که حافظه رم خود رایانه با سرعت 2400 مگاهرتز کار می کند، موجب خواهد شد تا حافظه رم کاهش کلاک به سرعت پایینتر از این دو را تجربه کند.
حتی جایگزینی کامل ممکن است همچنان سرعت تبلیغ شده حافظه رم را ارائه نکند زیرا لپ تاپ شاید قادر به استفاده از حافظه رم در سرعتی بالاتر از 2400 مگاهرتز نباشد. شما باید این مساله را پیش، حین و پس از ارتقا بررسی کنید و به درستی عیب یابی را انجام دهید.
چرا سرعت حافظه رم اهمیت دارد؟

سرعت حافظه رم، یا نرخ داده، این که حافظه دستگاه شما می تواند تا چه اندازه سریع داده ها را به و از پردازنده مرکزی انتقال دهد را مشخص کند. در DDR4، به طور معمول سرعت کار حافظه رم بین 2133 مگاهرتز تا 3600 مگاهرتز است.
زمانی که یک رایانه جدید خریداری می کنید یا فقط حافظه رم جدیدی خریداری می کنید، اغلب سرعت حافظه رم در برگه مشخصات فهرست شده است. به عنوان نمونه، برای حافظه رم که با سرعت 3200 مگاهرتز کار می کند، سرعت رم فهرست شده DDR4-3200 را مشاهده خواهید کرد.
همچنین، ممکن است سرعت رم در فهرست مشخصات به صورت PC4 نشان داده شود. به عنوان نمونه، حافظه PC4-25600 برای سرعت 3200 مگاهرتز و حافظه PC4-28800 برای سرعت 3600 مگاهرتز رتبه بندی می شود.
به بیان ساده می توان گفت که هرچه نرخ داده سریعتر باشد، حافظه رم سریعتر است، اما در واقعیت عوامل مختلفی می توانند بر عملکرد حافظه رم تاثیرگذار باشند. به عنوان نمونه، تاخیر رم (CAS latency) می تواند با افزایش نرخ داده بیشتر شود و این می تواند اثر منفی بر عملکرد حافظه داشته باشد.
در بیشتر برنامه ها، در اختیار داشتن حافظه رم بیشتر نسبت به حافظه رم سریعتر بسیار بهتر است. اما اگر به بازی های رایانه های علاقه دارید، حافظه رم سریعتر ممکن است به معنای اندکی عملکرد بهتر و نرخ فریم اندکی بیشتر باشد.
سرعت حافظه رم اهمیت دارد و عددیست که باید به آن توجه کنید، اما تمام داستان را بیان نمی کند و اگر به دنبال ارتقا هستید، بهتر است حافظه رم بیشتر نسبت به حافظه رم سریعتر را مد نظر قرار دهید.
ترجمه: محمدمهدی حیدرپور
بیشتر بخوانید:
*فایلی که حذف شدنش سرعت رایانه شما را بالا میبرد!
*ویندوز 10 و افزایش سرعت با 14 ترفند کاربردی (+عکس)
*داستان رایانه؛ از نخستین موتور رایانشی اتوماتیک تا اولین لپ تاپ و توفان فناوری امروز (+عکس)

.png)