چگونه برنامه های اندرویدی را روی ویندوز یا مک نصب کنیم

مایکروسافت از سال ۲۰۲۱ و با ویندوز ۱۱ امکان نصب اپلیکیشنهای اندرویدی را در اختیار کاربران قرار داد تا برای اجرای این برنامهها دیگر نیازی به استفاده از امولاتورهای سنگین و بدساخت نباشد.
اکنون کاربران ویندوز ۱۱ میتوانند بهطور رسمی به دانلود اپلیکیشن ها و بازی های اندرویدی از فروشگاه آمازون پرداخته و بر روی سیستم عامل خود نصب و اجرا کنند. البته کلکسیون اپلیکیشنهای فروشگاه آمازون به اندازه فروشگاه گوگل پلی گسترده نیست؛ با این حال بسیاری برنامههای جذاب اندرویدی را در اختیار کاربران ویندوز قرار میدهد.
کاربران ویندوز البته میتوانند به جز فروشگاه آمازون با نصب سایر فروشگاههای شخص ثالث اپلیکیشن مثل F-Droid یا Aurora Store به مجموعهای گسترده از برنامههای اندرویدی دسترسی داشته باشند یا هر فایل apk را بهطور جداگانه بر روی جدیدترین سیستم عامل مایکروسافت نصب کنند.
از سوی دیگر اما نصب اپلیکیشنهای اندرویدی بر روی سیستم عامل مک او اس اصلا کار سادهای نیست؛ چرا که این سیستم عامل به طور پیشفرض قادر به پشتیبانی از اپلیکیشنهای اندرویدی نیست. به همین جهت کاربران مک باید همچنان از امولاتورهای مختلف برای نصب اپلیکیشنهای اندرویدی استفاده کنند.
البته در صورت استفاده از هریک از این امولاتورها دسترسی به گوگل پلی و میلیونها اپلیکیشن این فروشگاه برای کاربران MacOS فراهم خواهد شد.
امروز قصد داریم در گجت نیوز روش نصب برنامه های اندرویدی روی ویندوز و مک را به صورت مرحله به مرحله به شما آموزش دهیم. پس در صورتی که قصد استفاده از هریک از برنامههای اندرویدی بر روی کامپیوتر خود را دارید تا انتهای این متن با ما همراه باشید.
برای نصب برنامه های اندرویدی روی ویندوز ۱۱ چه چیزهایی نیاز است؟
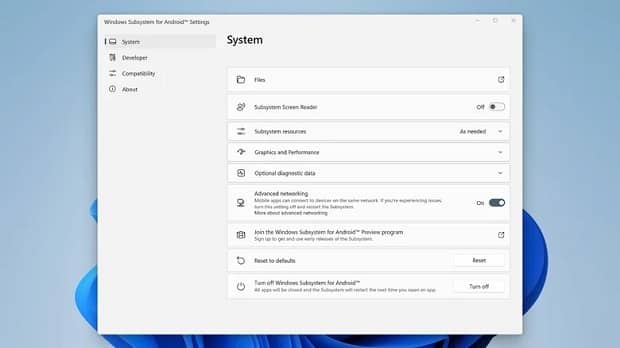
برای اجرا (سایدلود) کردن اپلیکیشنهای اندرویدی روی ویندوز ۱۱ به سه آیتم زیر نیاز است:
- زیرسیستم ویندوز برای اندروید
- ابزار ADBTools
- فایل apk
زیرسیستم ویندوز برای اندروید در حقیقت یک لایه تطابقی است که امکان اجرای اپلیکیشنهای اندروید را در ویندوز 11 فراهم میکند. همچنین مجموعه ADBTools نیز ابزاری برای شبیهسازی عملکرد اندروید روی ویندوز است و فایل apk مربوط به اپلیکیشنهای اندرویدی بهراحتی از اینترنت قابل دانلود است.
البته دقت کنید که تمامی فایلهای apk موجود در اینترنت امن نیستند. بنابراین حتما از پایگاههایی مطمئن مثل F-droid یا APKMirror اقدام به دانلود فایل خود نمایید.
مایکروسافت همچنین مجموعه زیرسیستم ویندوز برای اندروید (WSA) را به صورت پکیجی همراه با فروشگاه آمازون ارائه میکند. با این حال قبل از هرچیز، گام اول، مجازیسازی اندروید در سیستم عامل ویندوز است.
مراحل انجام این کار به صورت زیر خواهد بود:
- وارد تظیمات UEFI دستگاه خود شوید و مجازیسازی (Virtualization) را فعال کنید.
- در سیستم عامل ویندوز 11 پلتفرم ماشینی مجازی (Virtual Machine Platform) را فعال کنید.
- در منوی استارت عبارت Turn Windows features on or off را جستجو کنید.
- با اسکرول کردن به پایین، گزینههای Virtual Machine Platform و Hyper-V را پیدا کرده و تیک بزنید.
- در گام آخر دستگاه را ریستارت کنید.
دقت کنید که فروشگاه آمازون تنها در نواحی خاصی از دنیا در دسترس است. بنابراین اگر منطقه شما جزو این مناطق مجاز نیست، کشور یا ناحیه خود را تغییر دهید تا همه چیز مهیای نصب فروشگاه آمازون شود.
بنابراین فروشگاه مایکروسافت را باز کنید و عبارت Amazon Appstore را در آن پیدا کنید.
سپس میتوانید با مراجعه به این لینک ابزار ADBTools را هم دریافت کنید.
نصب برنامه های اندرویدی با فرمت apk بر روی ویندوز 11
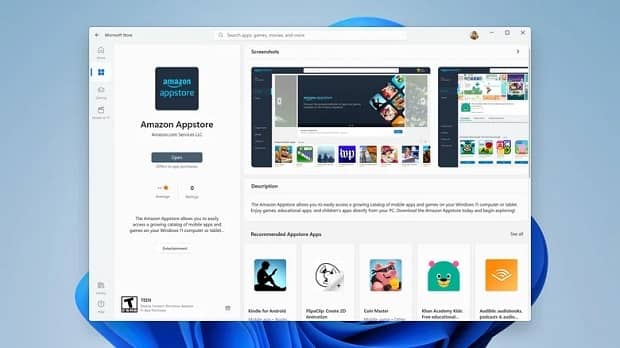
پس از دانلود تمامی ابزارهای مورد نیاز، نوبت به سایدلود کردن اپلیکیشنهای اندرویدی روی Windows 11 میرسد. برای انجام این کار مراحل زیر را دنبال کنید:
- در منوی استارت، عبارت Windows Subsystem for Android یا WSA را جستجو کنید.
- زیرسیستم ویندوز برای اندروید را باز کنید.
- به قسمت Developer Mode رفته و آن را فعال کنید.
- در همین تب، گزینه Manage developer settings را کلیک کنید تا وارد فضای مجازیسازی شوید.
- در این قسمت آدرسی IP و پورت را به فرمت 127.0.0.1:58526 در مد توسعهدهنده وارد کنید.
در گام بعدی، با استفاده از ابزار ADB سعی در سایدلود کردن اپلیکیشن اندرویدی خواهیم داشت. برای این کار:
- وارد پوشهای که ابزارهای پلتفرم را در آن اکسترکت کردهاید شده و پوشه platform-tools را انتخاب کنید.
- در این بخش، کلید شیفت را پایین نگه داشته و راست کلیک کنید تا پنجره Powershell باز شود.
- در این صفحه عبارت adb connect 127.0.0.1:58526 را تایپ کنید. البته اعداد نوشته شده در این قسمت را با آیپی و پورتی که در پنجره زیرسیستم ویندوز برای اندروید نشان داده میشود، جایگزین کنید. در صورت انجام موفقیتآمیز همه مراحل بالا، امکان نصب اپلیکیشنها فراهم میشود.
- فایل apk مدنظرتان را به پوشه platform-tools انتقال دهید.
- فرمان adb install appname.apk را برای نصب وارد کنید.
- نصب موفقیتآمیز فایل apk با یک اعلان به شما نمایش داده میشود. برای راحتی کار میتوانید اسم فایل apk را تغییر دهید تا تایپ کردن آن راحتتر باشد!
- اپلیکیشن اندرویدی جدیدتان را از منوی استارت اجرا کنید.
برای نصب برنامه های اندرویدی روی مک به چه چیزهایی نیاز است؟
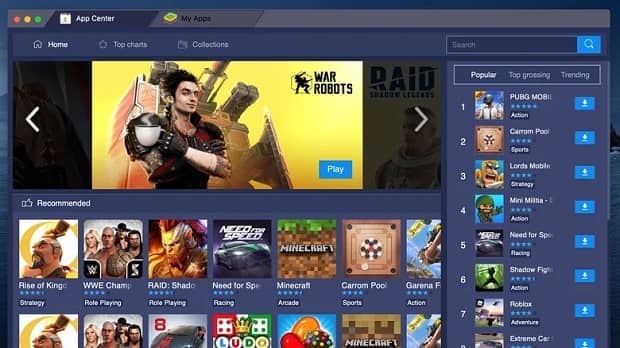
همانطور که پیشتر اشاره شد، برای نصب و اجرای اپلیکیشنهای اندرویدی روی مک به یک امولاتور (شبیهساز) نیاز است. وظیفه امولاتور این است که اجزای مختلف سخت افزاری و نرم افزاری یک دستگاه اندرویدی را روی سیستم مک شما شبیهسازی کند.
کمپانی گوگل پیش از این امولاتور اندروید استودیو را منتشر کرده است که هرچند برای توسعه و تست اپلیکیشنهای مختلف به کار میرود، اما میتواند برای نصب و اجرای برنامههای این پلتفرم هم مورد استفاده قرار گیرد.
از طرف دیگر، BlueStacks هم شبیهساز دیگری است که کاربرپسندتر بوده و در کنار قابلیت اجرای مجموعه گستردهای از اپلیکیشن های اندروید، از فروشگاه گوگل پلی هم پشتیبانی میکند. LDPlayer و NoxPlayer نیز دو نمونه دیگر از امولاتورهای ساخته و بهینهسازی شده برای مک او اس هستند.
در این متن ما از امولاتور BlueStacks برای آموزش استفاده میکنیم. با این حال مراحل کار برای سایر امولاتورها نیز مشابه خواهد بود.
- وارد وبسایت بلو استکس شده و فایل نصب برنامه را دانلود کنید.
- بر روی فایل دانلود شده روی سیستم دابل کلیک کرده و سپس در مراحل نصب روی آیکون BlueStacks کلیک نمایید.
- در صورت مشاهده هرگونه هشدار بر روی Open کلیک کنید و سپس Install Now را انتخاب کنید.
- در گام پایانی مشخصات مدیریتی خود را وارد کرده و مراحل نصب را تکمیل کنید.
در صورتی که سیستم عامل اجازه دسترسی BleuStacks به اکستنشنهایش را نداد از طریق بخش Security & Privacy دسترسیهای لازم را برای آن فراهم کنید.
نصب فایلهای APK اندروید روی مک
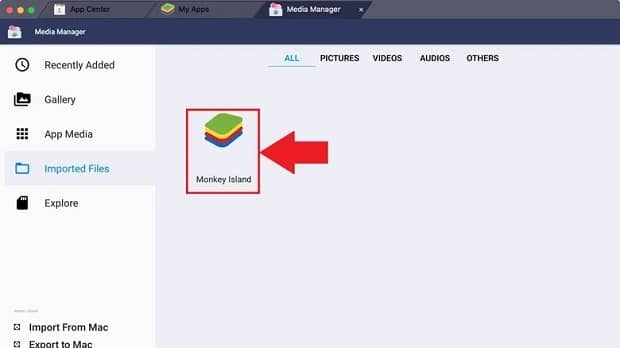
پس از باز کردن برنامه BlueStacks نخستین چیزی که مشاهده میکنید، صفحه گوگل پلی است. بنابراین با مشخصات حساب گوگل خود وارد شده و یکی از برنامههای سازگار در لیست را دانلود کنید.
بلو استکس همچنین یک فروشگاه جداگانه برای بازیها در اختیار دارد که با نام Game Center شناخته میشود.
در صورتی که قصد دارید یک فایل با فرمت apk را بر روی دستگاه مک خود نصب کنید، لازم است مراحل زیر را طی کنید:
- فایل apk را در پوشه دانلودهای مک خود قرار دهید.
- مدیا منیجر که در کنار کلید گرد منو قرار دارد را باز کنید.
- گزینه Import from Mac را انتخاب کنید و پس از باز شدن صفحه Finder، فایل apk دانلود شده را پیدا کرده و Open را بزنید.
- پس از این که فایل apk با موفقیت دریافت شد، بر روی آن دابل کلیک کنید تا مراحل نصب طی شود. پس از اتمام نصب، آیکون برنامه در هوم اسکرین نمایش داده میشود.
در صورتی که مدیا منیجر به هر دلیلی نتواند فایل apk شما را ایمپورت کند، راه سادهتری هم برای انجام این کار وجود دارد:
- فایل apk مورد نظر خود را از طریق Finder پیدا کنید.
- بر روی فایل apk دابل کلیک کنید.
پس از اتمام مراحل نصب، آیکون برنامه در My Apps ظاهر خواهد شد.

.png)

