راهنمای جامع دستورهای کورتانا در ویندوز 10
بدون تردید دستیار صوتی کورتانا یکی از جذابترین قابلیتهای ویندوز ۱۰ مایکروسافت است. به احتمال قوی پیش از قدم نهادن کورتانا به عرصهی رقابت، با دستیارهای شخصی گوگل ناو و سیری اپل برای دستگاههای هوشمند قابل حمل آشنایی دارید. اما، هماکنون دستیار صوتی شایسته و جذابی به نام کورتانا برای سیستمهای دسکتاپ ویندوزی به لیست رقابت کنندگان اضافه شده است.

همانطور که میدانید، هریک از بزرگان دنیای تکنولوژی (اپل و گوگل) دستیار صوتی مختص به خود را دارند؛ حتی برخی از توسعه دهندگان متفرقه هم، اقدام به توسعهی دستیار صوتی خود (Hound) کردهاند. پس جای تعجبی ندارد که شرکت مایکروسافت (غول نرمافزاری دنیای تکنولوژی) هم با دستیار صوتی خود تحت عنوان کورتانا پا به این عرصه بگذارد. کورتانا یکی از شخصیتهای بازی هیلو بوده و بیشتر ویژگیهای آن، برگرفته از این بازی است. در ادامهی مقاله نحوهی به دست آوردن اطلاعات، مدیریت برنامهها و حتی اجرای برخی از فرمانهای گوگل، به وسیلهی این دستیار جالب را بیان خواهیم کرد.
استفاده از کورتانا: صدا در برابر تایپ
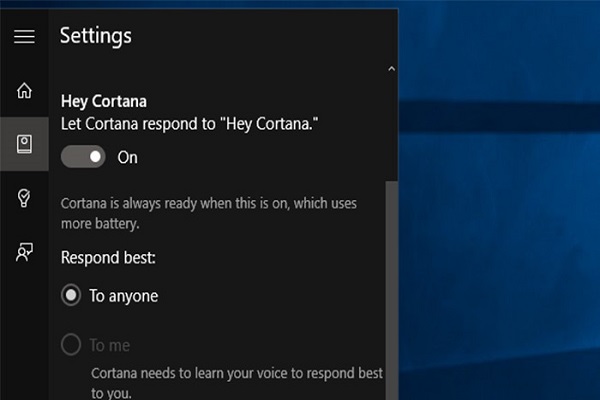
قبل از شروع استفاده از کورتانا بایستی با حساب کاربری مایکروسافت خود که موقعیت مکانی آن روی ایران تنظیم نشده، وارد ویندوز ۱۰ شوید. همچنین میتوانید این کار را هنگام استفاده از کورتانا، که ورود به حساب مایکروسافت را بعد از وارد کردن نام یا نام مستعار از شما درخواست میکند، انجام دهید. مورد بعدی، فعال کردن گزینهی Location با کلیک بر روی دکمهی لغزندهی آن در مسیر Settings→ Privacy→ Location است. مورد آخر هم، تنظیم موقعیت مکانی ویندوز از مسیر Settings→ Time & Language→ Region & Language است که باید بر روی ایالات متحدهی آمریکا تنظیم شود. درصورت عدم اعمال این تنظیمها، قادر به استفاده از دستیار صوتی باهوش مایکروسافت نخواهید بود. نکتهی جالب این است که خوشبختانه میتوانید منطقهی زمانی خود را بر روی تهران تنظیم کنید! بعد از انجام همهی این کارها، آیکون جستجوی نوار وظیفه به آیکون کورتانا تبدیل خواهد شد!
پس از آنلاین شدن، دو راه برای استفاده از کورتانا وجود دارد: راه اول، به کارگیری فرمانهای صوتی و راه دیگر، تایپ دستورها یا سوالها در جعبهی جستجوی Ask me anything است که هر دو باید به زبان انگلیسی باشد. البته در صورت غیرفعال بودن جعبه یا آیکون کورتانا در نوار وظیفه، در صورت تایپ دستورها در منوی استارت هم، به طور مستقیم به کورتانا منتقل میشوید. اگر انتخاب شما فرمان صوتی است، میتوانید با فعال کردن قابلیت Hey Cortana از بخش تنظیمهای داخلی کورتانا در مسیر Notebook→ Settings، بدون لمس هیچ دکمه یا حرکت دادن موس و فقط با گفتن عبارت "هی کورتانا” دستیار شخصی خود را فراخوانی کنید.
به صورت اختیاری میتوانید در بخش Respond best بهترین عملکرد و واکنش کورتانا را با انتخاب گزینهی To me برای صدای خود و با انتخاب گزینهی To anyone برای همه، تنظیم کنید. به عبارت دیگر با تنظیم این گزینه روی To me، کورتانا فقط به صدای شما عادت کرده و بهترین عملکردش را تنها در اختیار شما خواهد گذاشت! برای استفاده از این قابلیت شما نیازمند اجرای تمرین ۶ مرحلهای سریعی از طریق دکمهی Learn my voice برای تعلیم دادن و شناساندن صدای خود به کورتانا هستید؛ برای این کار باید متنی که در هر مرحله نشان داده میشود را برای کورتانا تکرار کنید. درغیر این صورت، دستیار شخصی شما بیوفایی کرده و به فرمان صوتی هر کسی عمل خواهد کرد!
استفاده از فرمانهای صوتی ضروری نبوده و میتوان از لیست فرمانهای از قبل تایپ شده هم استفاده کرد. البته تایپ همهی جملهها ناکارآمد است و نمیتوان همه چیز را تایپ شده ذخیره کرد. خوشبختانه کورتانا باهوش بوده و تا حد زیادی منظور کاربر را درست متوجه میشود. بنابراین کاربر میتواند از عبارتهای انعطاف پذیر و عامیانه هم استفاده کند. به عنوان نمونه میتوان این جملهها را از کورتانا پرسید: برنامهی امروز من چیه؟ (What’s on my schedule today)، امروز چه کاری رو باید انجام بدم؟ (?What do I have going on today)، برنامهی امروز من (?my schedule today). کارکرد همهی جملهها یکسان است. سعی کنید جملههای خود را به روشهای مختلفی بازگو کنید تا بهترین عملکرد را به دست بیاورید.
دریافت اطلاعات هنگام نیاز
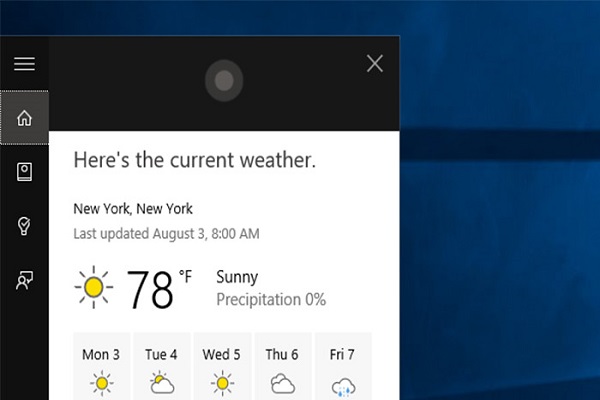
هر دستیار شخصی خوب بایستی اطلاعات مورد نیاز کاربرش را هنگام نیاز در اختیار آن بگذارد. کورتانا میتواند اطلاعات شخصیسازی شدهای همچون برنامهی روزانه یا آب وهوا را بر اساس چیزهایی که از شما میداند در اختیارتان بگذارد. ارائهی اطلاعات در بیشتر موارد بستگی به تعداد سرویسهای مایکروسافت مورد استفادهی کاربر دارد. به عنوان مثال اگر از نرمافزار تقویم مایکروسافت استفاده نکنید، به احتمال قوی قادر به دریافت هیچ اطلاعاتی درمورد برنامهی روزانهی خود نخواهید بود. خوشبختانه در برخی از موارد قادر به همگام سازی سرویسهای گوگل با ویندوز برای پرکردن این شکاف هستید.
در ادامه، میتوانید نمونهای از فرمانهایی که به استفاده از سرویسهای مایکروسافت وابسته هستند را همراه با ترجمهی آنها، مشاهده کنید. به جای سه نقطهی موجود در برخی از فرمانها، بایستی کلمهی اختیاری مورد نظر کاربر جایگزین شود.
آب و هوا چطور است؟ (?What’s the weather like): در صورت فعال بودن سرویس مکان یابی در بخش تنظیمها و انتخاب منطقهی زمانی مورد نظر، میتوانید از این سوال برای پی بردن به شرایط آب و هوایی منطقهی خود استفاده کنید. همچنین میتوانید برای دریافت اطلاعات مشابه، سوالهای خود را درمورد اطلاعات هواشناسی مناطق دیگر هم از کورتانا بپرسید.
چه چیزی در برنامهی من است؟ (?What’s on my schedule): اگر هرگونه رویداد برنامه ریزی شدهای دارید که در تقویم ویندوز ۱۰ ثبت شده است، میتوانید درمورد رویدادهای امروز، فردا، هفتهی آینده یا زمانهای دیگری از کورتانا سوال کنید. همچنین میتوانید سوالهای طبیعیتری مانند: برای آخر هفته چه کاری دارم؟ (What do I have going on this weekend) را برای پی بردن به رویدادهای موجود در تقویم خود که بازهم متکی به نرمافزار تقویم و ایمیل ویندوز ۱۰ مایکروسافت است، از کورتانا بپرسید. همچنین میتوانید با تقویم گوگل همگام سازی کنید اما قادر به افزودن رویداد جدیدی نیستید.
وضعیت پرواز من چیست؟ (?What’s the status of my flight): درصورتی که ویندوز ۱۰ به طور معمول از طریق ایمیل یا نرمافزار اوتلوک از برنامهی پرواز شما مطلع باشد، میتوانید برای دریافت اطلاعات بروز درمورد پروازتان از کورتانا سوال کنید. حتی میتوانید در صورت آگاهی از شمارهی پرواز خود، سوالتان را طبق این شماره از آن بپرسید. در این مورد هم، همگام کردن جیمیل با نرمافزارهای داخلی ویندوز ممکن است برای به دست آوردن اطلاعات از کورتانا مفید باشد.
چقدر طول میکشد تا به ... برسم؟ (?[How long will it take me to get to [place): اگر سرویس مکان یابی ویندوز فعال باشد، میتوانید در مورد مدت زمان مسافرت به مقصد ویژهای برای تخمین مدت زمان سفر از کورتانا سوال کنید.
مسیر رسیدن به ... را به من نشان بده ([Show me directions to [place): به طور مشابه میتوانید در صورت داشتن نام مقصد یا آدرس آن، نمایش مسیر منتهی به مقصد را از دستیار شخصی خود بپرسید. این مسیرها در نقشهی آنلاین بینگ به کاربر نشان داده میشوند. در حال حاضر به نظر نمیرسد که روشی برای استفاده از نرمافزارهای نقشهی دیگری وجود داشته باشد؛ اما از لحاظ فنی میتوانید از هر نرمافزار نقشهای که در فروشگاه ویندوز در دسترس است استفاده کنید. متاسفانه فعلا هیچ کدام از شرکتهای توسعه دهندهی نرمافزار نقشه، نرمافزاری در این فروشگاه ندارند.
یادداشتهای من را نشان بده (Show me my notes): اگر کاربر واننوت باشید میتوانید ازاین فرمان برای یافتن یادداشت مورد نظر خود استفاده کنید. همچنین میتوانید یادداشتها را با تاریخ یادداشت شدهی آنها فیلتر کرده و فقط یادداشتهای مربوط به تاریخ مشخصی را ببینید. برای مثال: میتوان از عبارت "یادداشتهای مربوط به ژانویهی ۲۰۱۵ را به من نشان بده” (Show me my notes from January 2015) برای فیلتر کردن نتایج بهره برد.
با وجود کورتانا حتی هنگامی که مشغول انجام کاری هستید، میتوانید در مورد رویدادهای زندگی خود اطلاعاتی را به دست بیاورید. تنها بخش منفی آن، نیاز به استفاده از سرویسهای مایکروسافت در بیشتر موارد (یا حداقل همگام سازی با دیگر سرویسها) است. با این حال، اگر زمان زیادی را با کورتانای دسکتاپ خود صرف کنید، ممکن است ارزش استفاده را داشته باشد.
مدیریت زمان با یادآورها، رویدادها و زنگهای هشدار
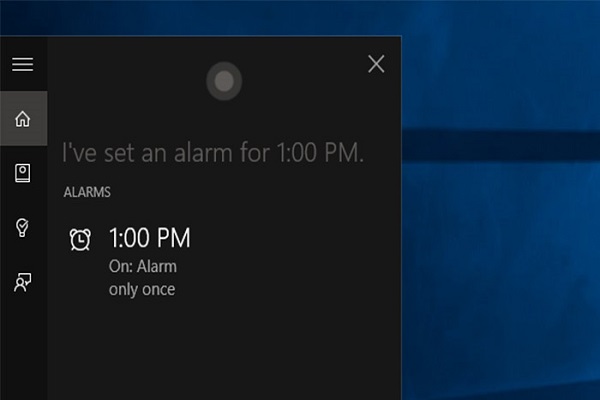
اگر دستیار شخصی صرفا در اجرای فرمانهای کاربر تبحر داشته باشد، احتمالا دستیاری مفید نخواهد بود. خوشبختانه کورتانا عملا میتواند رویکرد بسیار فعالی برای مدیریت زمان و بهرهوری کارهای شما هم داشته باشد. درحالی که مدیریت رویدادها نیازمند استفاده از سرویس تقویم مایکروسافت است، زنگهای هشدار و یادآورها در خود ویندوز ۱۰ به طور مستقیم و بدون وابستگی به استفاده از سرویس ویژهای عمل میکنند.
ایجاد یک قرار ملاقات (Create an appointment): در صورت استفاده از سرویس تقویم مایکروسافت قادر به ایجاد یا اصلاح قرارهای ملاقات خود با فرمانهای صوتی این چنینی خواهید بود. به سادگی با گفتن این فرمان، میتوانید جزئیات مربوط به قرار ملاقات را به صورت دستی در تقویم ثبت کنید. همچنین با گفتن فرمانی مانند: "قرار ملاقاتی را برای ساعت ۲ بعد از ظهر فردا ایجاد کن” Create a meeting tomorrow at 2PM قادر به ثبت قرار ملاقاتی با جزئیات کامل خواهید بود.
قرار ملاقات قبلی مرا تغییر بده (Move my appointment): شما میتوانید همچنین رویدادهای موجود را با فرمانهایی همچون "قرار ملاقات ساعت ۲ بعد از ظهر فردا را به ۳ بعد از ظهر تغییر بده” (Move my 2PM meeting tomorrow to 3PM) اصلاح کنید. کورتانا معمولا قادر به تشخیص رویدادها به وسیلهی نام آنها در تقویم است؛ بنابراین شما میتوانید از عبارتهایی مانند Move Bad Movie Nite to 8PM (زمان فیلم Bad Movie Nite را به ۸ شب تغییر بده) هم استفاده کنید.
تعیین یک یادآور (Set a reminder): کورتانا قادر به یادآوری رویدادهای مورد نظر کاربرها از طریق ابزار Reminders موجود در کورتانا است. برای مثال با گفتن جملهی "فقط برای یکبار، صرف ناهار را هنگام ظهر به من یادآوری کن” (Remind me to take my lunch on time for once at noon) میتوان با وجود مشغلههای کاری فراوان، به موقع ناهار را نوش جان کرد! در صورت استفاده از نسخهی موبایلی کورتانا، میتوانید یادآوریهایی را تعیین کنید که در زمان رسیدن به یک مکان معین یا هنگام تماس مخاطب ویژهای با شما، راهاندازی شوند.
یادآورها را به من نشان بده (Show me my reminders): این فرمان همهی یادآورهای جاری را نشان میدهد. شما همچنین میتوانید با کلیک روی دکمهی See more با آیکون سه نقطه واقع در بخش Reminders کورتانا و انتخاب History یادآوریهایی که قبلا به اتمام رسیدهاند را مشاهده و حذف کنید.
تعیین زنگ هشدار (Set an alarm): درست مانند یادآوریها، میتوانید زنگهای هشداری را برای زمانهای مشخصی تعیین کنید. همچنین میتوانید تعیین کنید که آیا این هشدار فقط یکبار اتفاق بیافتد یا به طور منظم تکرار شود.
زنگهای هشدار مرا نشان بده (Show me my alarms): میتوانید برای نمایش لیست همهی هشدارهای فعال این عبارت را از کورتانا بپرسید. این فرمان نرمافزار جدید Alarms & Clock را اجرا میکند؛ جایی که میتوانید تک تک هشدارهای موجود را اصلاح یا پاک کنید.
حتی اگر قصد استفاده از سرویسهای مایکروسافت را ندارید یادآوریها و هشدارها در ویندوز ۱۰ بدون وابستگی به استفاده از نرمافزارهای دیگری، بسیار کاربردی هستند. یادآورهای ثبت شده به صورت پاپآپ در سینی اعلانیهها نشان داده میشوند و هشدارها در زمان نیاز کاربر زنگ خواهند خورد.
به دست آوردن اطلاعات عمومی به طور مستقیم، در صفحهی خانگی کورتانا
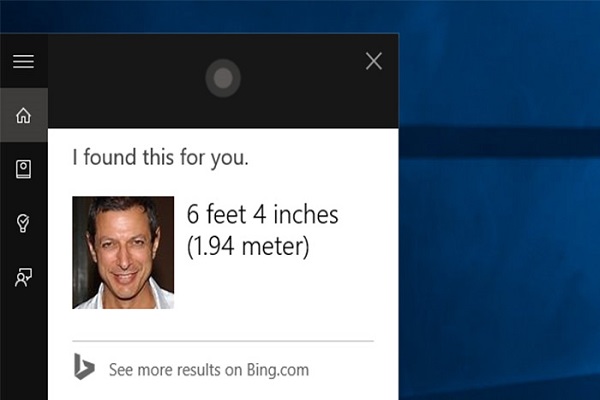
نیازی نیست که برای یافتن پاسخ هر سوال سادهای به مرورگر ویندوز مراجعه کنید؛ هماکنون میتوانید پاسخ سوالهای خود را به طور ساده و خلاصهوار در صفحهی خانگی کورتانا مانند صفحهی کورتانای گوشیهای هوشمند، مشاهده کنید. نمونهای از سوال و جوابهای ساده را در زیر مشاهده میکنید.
قد آقای جف گُلدبلام چقدر است؟ (?How tall is Jeff Goldblum): کورتانا میتواند اطلاعات اولیهای مانند قد، وزن، سن، وضعیت تاهل و... از چهرههای سرشناس را ارائه کند.
کلمهی سلول را تعریف کن ("Define Cell”): کورتانا سریعا میتواند تعریفی از کلمهی خاصی را ارائه دهد؛ بنابراین نیازی به جستجوی کلمات در اینترنت نیست.
روز کارگر چه زمانی است؟ (?When is Labor Day): دستیار صوتی مایکروسافت نه تنها قادر به ارائهی چنین اطلاعات عمومی است؛ بلکه حتی اگر کسی در فیسبوک در مورد چنین تاریخهایی با شما شوخی کرد بهتر است ابتدا با کورتانا مشورتی داشته باشید!
اکران فیلم عصر اولتران چه زمانی است؟ (?How long is Age of Ultron): کورتانا قادر به نمایش زمان اکران فیلم ها است؛ اما نمیتواند زمان تمدید فیلمهای تمدید شده را به کاربر اطلاع دهد.
چه کسی مدیر عامل شرکت مایکروسافت است؟ (?Who is the CEO of Microsoft): کورتانا قادر به تشخیص هویت افراد مهم جامعه است. به خاطر اینکه علاقهی بیشتری به افراد آمریکایی دارد، احتمال شناسایی افراد نامدار منطقهی سایر کاربران بسیار پایین است.
از قطعهی موسیقی فایرفلای چه خبر؟ (?What’s the theme song to Firefly): تعجب نکنید؛ دستیار صوتی مایکروسافت قادر به ارائهی چنین اطلاعاتی هم هست!
یک دلار آمریکا معادل چند یِن ژاپن است؟ (?What is one US dollar in Japanese yen): اگر در حال سفر یا در جستجوی مکانی برای گذراندن تعطیلات هستید، با استفاده از کورتانا میتوانید ارزش پول رایج کشور خود را با ارزهای دیگری معادل سازی کنید.
ساعت در کالیفرنیا چند است؟ (?What time is it in California): در صورتی که رئیس شما در منطقهی زمانی دیگری زندگی میکند، استفاده از این سوال میتواند زندگی بخش باشد!
همهی این موارد، نمونههایی از نتایج اعلام شده به طور مستقیم در صفحهی مربوط به کورتانا بودند. با این روش مفید نیازی به ترک کردن کاری که در حال انجام آن هستید نیست. البته اگر شخص کورتانا پاسخ سوالی را نداند، مجبور به استفاده از مرورگر و موتور جسجوی بینگ برای دریافت پاسخ خواهید بود. پس اگر به دنبال اجتناب از بازکردن تبهای مرورگر هستید، بهتر است سوالهایی بپرسید که از پاسخ دادن به آنها به وسیلهی شخص کورتانا مطمئن هستید.
جستجوی آنلاین با نتایج بینگ
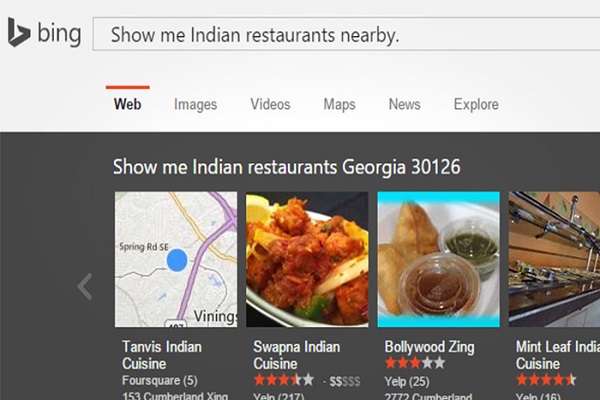
با وجود اینکه بیشتر کاربرها از موتور جستجوی گوگل بهره میبرند، اما با ابزاری که در بخش پایانی مقاله معرفی خواهیم کرد، کاربران طرفدار بینگ مایکروسافت هم میتوانند بدون کوچ کردن به گوگل، از قابلیتهایی که بینگ قادر به ارائهی آنها نیست، استفاده کنند.
با این حال، موتور جستجوی بینگ قابلیتهای بسیار جالبی دارد که کورتانا با استفاده از این جستجوگر قادر به انجام آنها است. در ادامهی مطلب برخی از فرمانهایی که جستجوگر بینگ در مرورگر، قادر به پاسخ دادن آنها است را معرفی میکنیم.
رستورانهای هندی نزدیک را به من نشان بده (Show me Indian restaurants nearby): به طور شگفتانگیز و با کمال سپاسگزاری از جستجوگر بینگ، با این فرمان به نقشه مراجعه نشده و نتایج جستجوی رستورانهای موجود، در بینگ نمایش داده میشوند.
تصاویر استیو جابز را نشان بده (Show me pictures of Steve Jobs): با صادر کردن چنین فرمانهایی، قادر به استفاده از بخش جستجوی تصویر بینگ برای تقریبا هر عکسی، خواهید بود.
ویدیویی از نحوهی دانه کردن انار نشان بده (Show me a video of how to deseed pomegranates): با استفاده از بینگ، میتوان به چنین ویدیوهای آموزشی دسترسی پیدا کرد.
بازی بیسبال بعدی چه زمانی است؟ (?When is the next baseball game): به طور صادقانه، پس از ۴ بار تلاش برای یافتن فرمانهای صوتی مربوط به ورزش نتیجهی مورد نظر به دست آمد.
جمعیت ایالات متحدهی آمریکا چقدر است؟ (?What’s the population of the United States): جستجوگر بینگ قادر به ارائهی چنین اطلاعاتی که کمی غیر منطقی به نظر میرسد هم است.
به طور کلی، می توانید از کورتانا برای جستجوی تقریبا همه چیز در وب استفاده کنید. در روشی نوین، کورتانا از موتور جستجوی بینگ برای نتایج وبی خود استفاده میکند. بنابراین جوابها نسبت به جستجوگر گوگل کمی محدود هستند. با این حال هنوز هم میتوان تعداد زیادی از پاسخها را با استفاده از بینگ حتی بدون تغییر موتور جستجو هم به دست آورد.
استفاده از فرمانهای صوتی گوگل در بینگ با بهرهمندی از افزونهی کروم
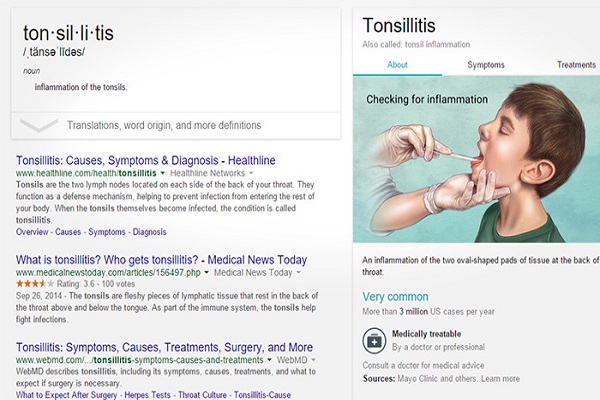
بیایید برای یک ثانیه هم که شده، واقع بین باشیم! گوگل درمورد فرامین صوتی یک سر و گردن از مایکروسافت بالاتر بوده و واقعا عملکرد خوبی دارد. با توجه به این موضوع، طبیعتا بسیاری از کاربرها گوگل را به بینگ ترجیح میدهند. اگر شما هم از این دست کاربران هستید یا فقط به خاطر اینکه اطلاعات مهم شما با حساب گوگل در ارتباط است از آن استفاده میکنید؛ به هرحال میتوانید از افزونهی Bing2Google برای استفاده از کورتانا به منظور اجرای فرمانهای گوگل استفاده کنید!
افزونهی Bing2Google با هدایت دوبارهی مسیر جستجوها به موتور جستجوی گوگل، بار دیگر آنها را در مرورگر بارگذاری میکند. به این معنی که، هر فرمان قابل اجرا در مرورگر مایکروسافت به طور فنی میتواند به جای فرمانهای گوگل اجرا شود. میتوان از این افزونه برای انجام جستجوهای گوگلی در بینگ، استفاده از فرمانهایی که مایکروسافت پشتیبانی نمیکند یا به عنوان جایگزین کلی برای فرمانهای عادی بینگ هم استفاده کرد. علاوهبر موارد یاد شده، در ادامهی مطلب سوالهایی را معرفی میکنیم که فقط با جستجوگر گوگل قابل اجرا است.
بستههای پستی من کجا هستند؟ (?Where are my packages): این سوال لیستی از همهی بستههای پستی که ایمیل آنها را در جیمیل دریافت کردهاید نشان خواهد داد. متاسفانه نمیتواند دلیل عبور کردن از مسیرهای مختلف را به شما بگوید!
فروشگاه اپل چه زمانی بسته میشود؟ (?When does Apple Store close): کاربرها به طور مستقیم قادر به جستجوی زمان بسته شدن فروشگاه یا رستورانهای بخصوصی در جستجوگر گوگل هستند.
التهاب لوزه چیست؟ (?What is tonsillitis): در اوایل سال جاری گوگل اقدام به استخدام پزشکهای مجربی برای تهیه اطلاعات و ارائهی نمودارهایی بر پایهی دانش پزشکی به موتور جستجوی گوگل کرد؛ که کاربرها میتوانند با جستجویی ساده به آنها دسترسی داشته باشند.
چه چیزی در کوکاکولا وجود دارد؟ (?What’s in a Coca Cola): گوگل غذا شناس ماهری است و ترکیبات آنها را در اختیار کاربرها میگذارد! حتی با جستجویی ساده، میتوان دستورالعمل پخت برخی از کوکتلها را هم به دست آورد.
گوگل به تنهایی دارای هزاران هزار فرمان قابل جستجو است؛ به همین خاطر نمیتوان همهی آنها را در این مقاله گنجاند. از این رو میتوانید ایدهها و فرمانهای خود را شخصا با جستجوگر گوگل آزمایش کنید.
حتی اگر طرفدار بینگ مایکروسافت هم نباشید، افزونهی مذکور استفاده از همهی فرمان ها را برای کورتانا همراه با موتور جستجوی گوگل، ممکن میسازد؛ یعنی بهترینهایی از هر دو موتور جستجو! البته به شرطی که از مرورگر کروم استفاده کنید. به یاد داشته باشید که همیشه راهی وجود دارد!
منبع: زومیت

.png)

