چگونگی مدیریت اعلانها در ویندوز 10
عصرایران؛ محمد مهدی حیدرپور - هشدارها و اعلان ها ممکن است در ویندوز 10 اندکی آزار دهنده باشند زیرا چیزی فراتر از پنجره ها و منوهای پاپ آپ هستند. اگر دوست ندارید هشدارها و اعلان های ظاهر شده روی نمایشگر در کارهایتان اختلال ایجاد کنند می توانید آنها را به بخش "اکشن سنتر" ارسال کنید که نسخه دسکتاپ از مرکز اعلان ویندوز فون محسوب می شود. می توانید بنرهای اعلان را خاموش کنید و یا رد کنید و آنها در اکشن سنتر ذخیره می شوند تا زمانی که به آنها رسیدگی کنید.
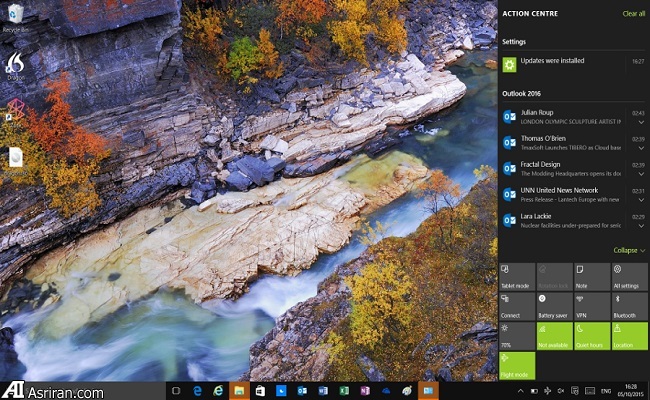
به گزارش "گروه علم و فناوری" عصرایران، برنامه های دسکتاپ مانند آفیس 2016 و اپلیکیشن های ویندوز استور و همچنین خود ویندوز 10 از این سیستم اعلان جدید استفاده می کنند. اعلان ها بر اساس اپلیکیشن گروه بندی شده اند و اپلیکیشن هایی که جدیدترین اعلان ها را داشته اند در بالای فهرست قرار می گیرند. با سوئیپ کردن اپلیکیشن ها یا کلیک روی آیکون حذف ظاهر شده هنگامی که ماوس روی اعلان قرار دارد می توانید اعلان ها را حذف کنید. ضربه زدن یا کلیک روی اعلان نیز به باز شدن اپلیکیشن منجر می شود.
خاموش کردن اعلان ها
اگر تمایلی به مشاهده اعلان های یک اپلیکیشن خاص ندارید می توانید روی اعلان های آن در اکشن سنتر راست کلیک کرده و "Turn off notifications for this app" را انتخاب کنید. اما این کار هشدارهای پاپ آپ و صداهای این برنامه را متوقف نمی کند. برای انجام این کار راست کلیک کرده و "Go to notification settings" را انتخاب کنید یا بخش تنظیمات اپلیکیشن را باز کرده و "Notifications & Actions" زیر "System Settings" را انتخاب کنید.
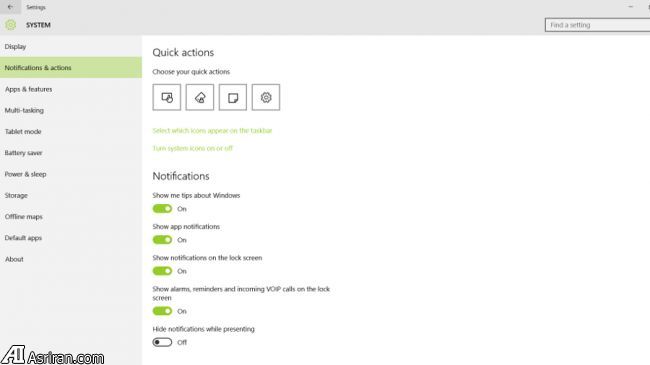
نیمه نخست بخش Notifications شامل تنظیمات کلی درباره دریافت اعلان است. به سمت پایین حرکت کرده تا فهرستی از اپلیکیشن ها که از سیستم اعلان ویندوز استفاده می کنند را مشاهده کنید. با کلیک یا ضربه زدن روی کلید لغزشی می توانید دریافت اعلان را برای یک اپلیکیشن به طور کامل خاموش کنید و یا نام اپلیکیشن را انتخاب کنید و سپس درباره شنیدن صدا، مشاهده بنرها (اگر غیرفعال شود هشدارها همچنان در Alert Centre ظاهر می شوند) و یا عدم دریافت هیچ اعلانی تصمیم گیری کنید.
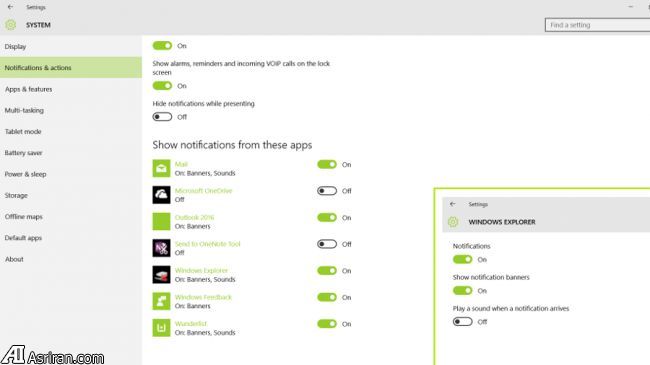
اگر اپلیکیشنی که قصد دارید اعلان های آن را مدیریت کنید در فهرست مشاهده نمی شود تا هنگام دریافت اعلان آن را در حالت اجرایی نگه دارید زیرا تا زمانی که از برنامه ای اپلیکیشن دریافت نکرده باشید در بخش Settings پدیدار نمی شود.
اگر از چندین حساب کاربری با اپلیکیشن میل استفاده می کنید می توانید دریافت اعلان از هر یک از آنها را به صورت جداگانه مدیریت کنید. آنچه که در Notifications & Actions تنظیمات اپلیکیشن تنظیم می کنید بر حساب کاربری که آن را در اینباکس باز کرده اید اعمال می شود. در نتیجه، انتخاب های خود را انجام داده و به اپلیکیشن میل باز گردید و حساب کاربری دیگر خود را انتخاب کرده و تنظیمات اعلان را دوباره برای آن تنظیم کنید.
اپلیکیشن ها می توانند آن چه را در اکشن سنتر انجام می دهید را بررسی کرده و با آن هماهنگ باقی بمانند.
پنجره های هوشمند
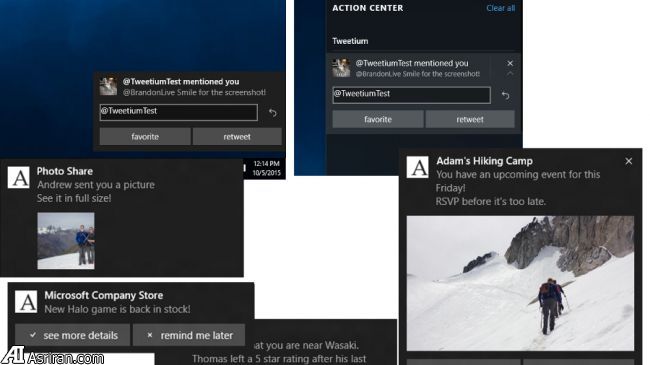
از زمان معرفی آفیس 2010 ویندوز دارای اعلان های پاپ آپ بوده که اتخاذ اقدامات مستقیم را امکان پذیر می کنند. به عنوان مثال، ایمیل دریافتی موجب باز شدن پنجره ای می شود که امکان حذف مستقیم پیام را می دهد. این قبیل گزینه ها بار دیگر باز گشته اند با ابزارهایی که هر توسعه دهنده می تواند برای افزودن اعلان های هوشمند به اپلیکیشن یونیورسال خود مورد استفاده قرار دهد. پنجره ها می توانند شامل دارای چندین خط پیام، عکس ها و دکمه های انجام یک اقدام باشند. در حال حاضر، اپلیکیشن های بسیاری از این ویژگی برخوردار نیستند اما به زودی بر تعداد آنها افزوده خواهد شد.
برای خواندن مطالب بیشتر در زمینه علم و فناوری به اینجا مراجعه کنید.

.png)

