۱۰ نکته برای افزایش کارایی مرورگر کروم در اندروید
کروم یکی از بهترین مرورگرهای اندروید است که البته دلیل این محبوبیت نیز به قابلیتهای آن در جهت آسانتر ساختن کارها باز میگردد. آیا میدانستید که میتوان به قابلیتی نظیر تقویت عملکرد مرورگر همانند آنچه که در Google Labs وجود دارد از طریق کروم دسترسی داشت؟! علاوه بر این کاربران میتوانند زبانه (تَب) را که در اندروید لالیپاپ تاحدودی نامرئی شده بود باز گردانند. همراه ما باشید تا با ۱۰ نکته مختلف در جهت بهبود کارایی کروم در دستگاههای اندرویدی آشنا شویم.
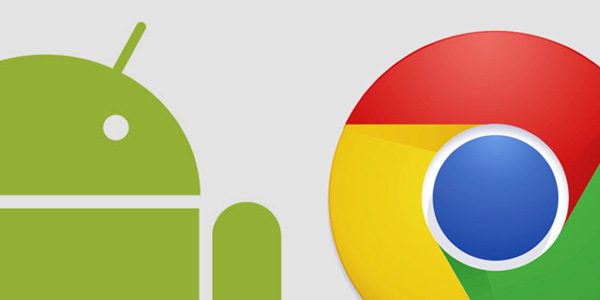
۱- بازگرداندن زبانهها (Tabs)
یکی از ویژگیهایی که کروم در نسخههای قبلی خود بهصورت پیشفرض داشت به دکمه کوچکی مربوط میشد که در کنار آدرس (URL) قرار گرفته بود و کاربر از طریق آن میتوانست پی ببرد که چند زبانه باز است و به راحتی نیز قادر بود تا به آنها دسترسی داشته باشد. اما بنابر دلایلی گوگل در اندروید لالیپاپ تصمیم گرفت این ویژگی را از بین ببرد و هر تَب نیز بهصورت یک صفحه از کروم در بخش برنامههای اخیر نمایش داده میشد.
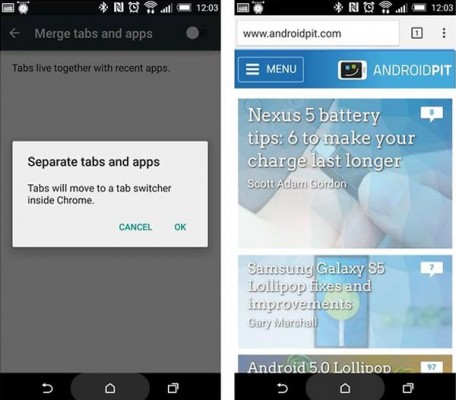
حال با این اوصاف اگر دوست دارید تا قابلیت دسترسی به تَبها را داخل خود کروم نیز داشته باشید، باید ابتدا مرورگر کروم را در دستگاه خود اجرا کنید و سپس دکمه منو را که در بخش بالایی و سمت راست قرار دارد لمس نمایید. حال به بخش Settings و سپس Merge tabs and apps بروید. اکنون با لمس کردن نوار لغزنده میتوانید این قابلیت را غیرفعال کنید و در این صورت دکمه تَبها در کنار نوار آدرس نمایش داده خواهد شد.
۲- حرکت سریع بین زبانهها (تَبها)
کاربران قادر خواهند بود تا از طریق یک میانبر ساده بین تَبها حرکت کنند. برای انجام این کار کافی است که در نوار ابزار (Toolbar) انگشت خود را به سمت چپ یا راست حرکت دهند تا سایر زبانهها نیز نمایش داده شوند.
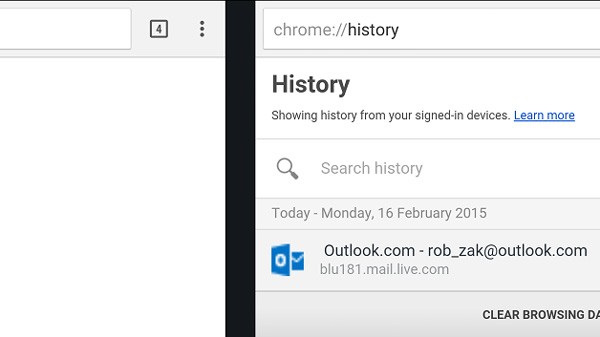
البته کاربران قادر هستند تا دکمه زبانهها را لمس کنند و از طریق این بخش نیز تمام تَبهای در حال اجرا را مشاهده نمایند. اما در صورتی که تَبهای زیادی در حال اجرا باشند، برای حرکت سریعتر بهتر است که از طریق دکمه زبانهها وارد عمل شوید.
۳- همگامسازی تبها و بوکمارکها بین کروم و سایر دستگاهها
باید توجه داشت که همگامسازی اطلاعات کروم بین دستگاههای مختلف ویژگی جدیدی نیست اما کاربران باید کارهایی را انجام دهند تا از مزایای این قابلیت استفاده کنند. برای فعالسازی فرآیند همگامسازی در دستگاه اندرویدی باید وارد اپلیکیشن کروم شده و سپس از طریق نوار منو به بخش تنظیمات (Settings) بروید. حال باید به سراغ حسابها (Accounts) رفته و سپس ایمیل خود را انتخاب یا وارد کنید. حال با لمس کردن گزینه Sync عمل همگامسازی انجام خواهد شد. اگر نتیجه مورد نظر را به دست نیاوردید مطمئن شوید که گزینههای Bookmarks و Open tabs تیک خورده باشند.
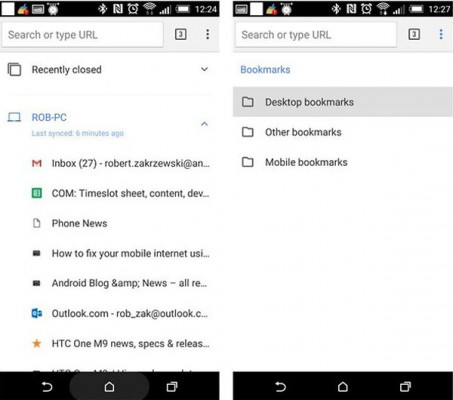
اما این تنها یک سمت ماجراست. زیرا باید اطلاعات دیگری وجود داشته باشد تا کروم بر روی دستگاه اندرویدی بتواند آنها را به دست بیاورد. برای انجام این کار باید از طریق کروم در ویندوز، مک یا لینوکس (یا هر سه) وارد عمل شوید و بعد از اجرا کردن مرورگر کروم وارد بخش منو شده (بالای صفحه سمت راست) و گزینه Settings و Sing in را انتخاب کنید (البته در صورتی که جیمیل شما به کروم متصل نباشد). حال با ورود به بخش Advanced sync settings مطمئن شوید که گزینههای Bookmarks و Open tabs تیکدار هستند.
با انجام دادن این کارها، قادر خواهید بود تا صفحهای را که در کامپیوتر خود و بر روی کروم اجرا کردهاید، در گوشی نیز مشاهده کنید. برای انجام این کار در دستگاه اندرویدی و درون برنامه کروم گزینه منو را لمس کنید و به بخش Recent tabs بروید. حال دستگاههای شما نمایش داده خواهند شد که از طریق آنها میتوانید صفحه مورد نظرتان را یافته و وارد آن شوید. برای انجام این کار از طریق کامپیوتر نیز باید به سراغ منو و سپس History یا Bookmarks بروید.
۴- دستور حرکتی برای دسترسی سریعتر به منو
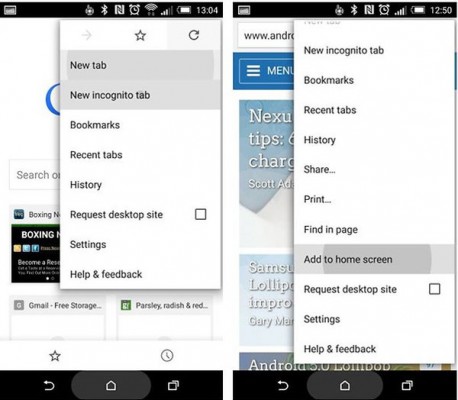
استفاده از دستور (ژست) حرکتی برای دسترسی به منو کار سادهتری نسبت به استفاده از دکمه میانبر است و کاربر از طریق این روش میتواند هرچه سادهتر به منو دسترسی داشته باشد. اگر چندان مایل به لمس کردن دکمه منو نیستید، تنها کافی است که انگشت خود را به پایین بکشید تا منو باز شود.
۵- کاهش مصرف ترافیک اینترنت از طریق کروم
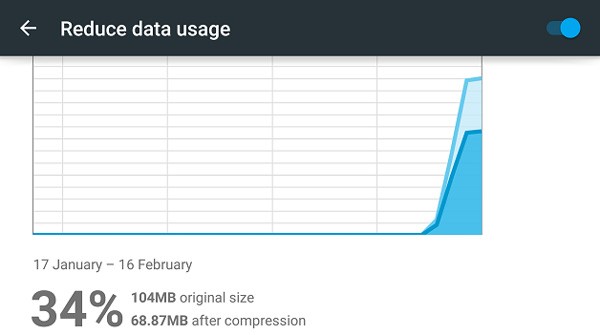
یکی از قابلیتهای جالب و البته مفیدی که کروم دارد، به امکان کاهش مصرف داده (ترافیک) اینترنت در مرور صفحات مختلف باز میگردد که فعالسازی آن باعث میشود ۳۴ درصد در مصرف داده دستگاه صرفهجویی شود. برای فعالسازی این ویژگی، منو را در کروم باز کنید و به سراغ گزینه Settings بروید. سپس به پایین صفحه بیایید (اسکرول کنید) و گزینه Reduce data usage را انتخاب کنید. حال با لمس کردن نوار لغزنده، قابلیت مذکور فعال خواهد شد و البته از طریق نمودار موجود نیز میتوانید میزان صرفهجویی در ترافیک را مشاهده کنید. با فعال کردن این قابلیت، صفحاتی که توسط کاربر باز میشوند، ابتدا به سرورهای گوگل فرستاده شده و بعد از فشرده شدن در دستگاه کاربر نمایش داده میشوند.
۶- حالت مطالعه
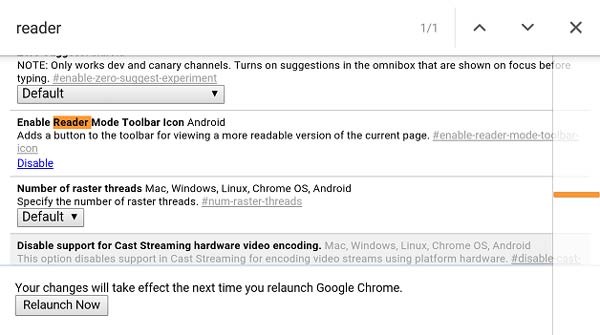
باور کنید یا نه، در حال حاضر برخی از وبسایتها نسخهای مخصوص تبلت و اسمارتفون ندارند. برای اینکه بتوانید در چنین سایتهایی نیز راحتتر به مطالعه اطلاعات مورد نظر خود بپردازید باید به سراغ نوار آدرس (URL) بروید و chrome://flags را تایپ کنید. با انجام این کار صفحهای ظاهر میشود که باید آن را تایید نمایید. حال در اپلیکیشن کروم به سراغ منو بروید و گزینه Find in page را انتخاب کنید. اکنون باید reader mode را تایپ کنید و سپس در لیست flags گزینه Enable را زیر بخش Enable Reader Mode Toolbar Icon انتخاب کنید. حال با لمس کردن گزینه Relaunch Now در زیر صفحه برنامه مجددا اجرا خواهد شد. با انجام این کار دکمهای با حرف A در بخش نوار ابزار ظاهر میشود و در سایتهایی که نسخه موبایلی ندارند میتوانید آن دکمه را لمس کنید تا وارد حالت مطالعه شوید.
۷- وجود یک بازی مخفی در کروم
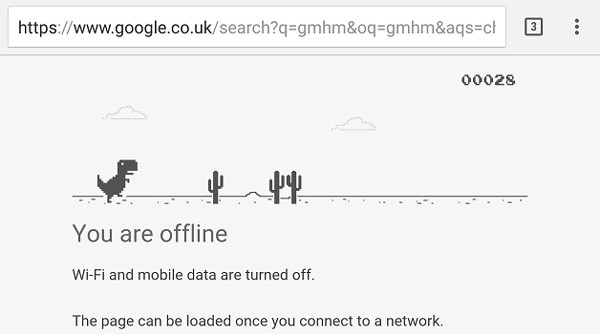
حتما برای شما پیش آمده که در دسترسی به اینترنت دچار مشکلاتی شود و در حقیقت آفلاین باشید. گوگل برای این شرایط یک بازی کوچک را در کروم تعبیه کرده که کاربران کامپیوتر و دستگاههای اندرویدی میتوانند از آن استفاده کنند. این بازی در صفحهای قرار دارد که در آن هشدار You are offline (شما آفلاین هستید) نمایش داده میشود و قادر خواهید بود تا با لمس تصویر دایناسور وارد یک بازی بیانتها شوید.
۸- قرار دادن سایتهای محبوب در صفحه اصلی کروم
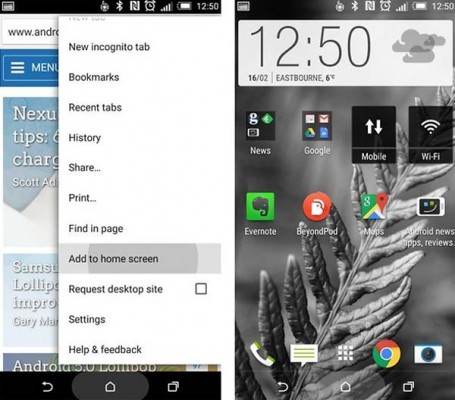
اگر چندین سایت را در طول روز بهصورت مداوم چک میکنید، در این صورت وارد کردن آدرس آنها پشت سر هم کار نسبتا رنجآوری است. کروم این امکان را به کاربرانش میدهد تا آیکون سایتهای مورد نظر خود را در صفحه اصلی دستگاه قرار دهند تا دسترسی به آنها در موارد بعدی سادهتر باشد. برای انجام این کار کافی است وارد سایت مورد نظر خود شوید و با باز کردن منو و انتخاب گزینه Add to home screen آن را در صفحه خانگی قرار دهید.
۹- قابلیت Turbo-chargeدر کروم
یکی دیگر از قابلیتهایی که گوگل بر روی کروم قرار داده است، ویژگی Turbo-charge است که با تایپ chrome://flags امکان فعال کردن آن وجود دارد. این ویژگی حافظه رم بیشتری را از دستگاه درخواست میکند (حافظه رم پیشفرض ۶۴ مگابایت است) و انجام چنین کاری باعث خواهد شد که کروم عملکرد بهتری داشته باشد.
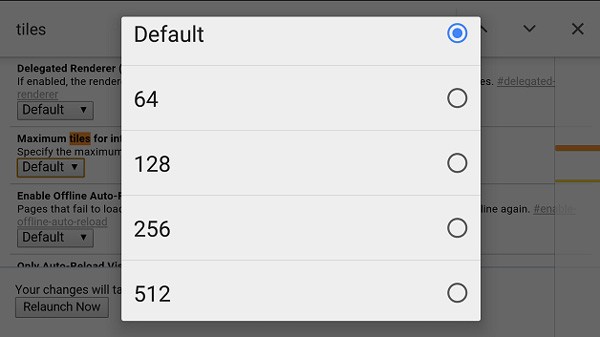
chrome://flags را تایپ کنید و منو را لمس کنید. حال گزینه Find in page را انتخاب کرده و وارد maximum tiles شوید. حال گزینه Maximum tiles for interest area را لمس کنید و سپس میزان حافظه رم مورد نیاز برای کروم را انتخاب نمایید. حال با لمس کردن گزینه Relaunch Now اپلیکیشن کروم مجددا اجرا خواهد شد و البته حافظه رم بیشتری را نیز در اختیار خواهد داشت.
۱۰- جستجو از طریق صدا

یکی دیگر از قابلیتهایی که گوگل در بطن کروم قرار داده است، امکان جستجو از طریق صوت است که در این صورت باید تنها دکمه میکروفون را لمس کنید (در سمت راست نوار جستجو) و سپس با گفتن موارد مورد نظر خود فرآیند جستجو را انجام دهید. در بسیاری از موارد نتایج مورد انتظار نمایش داده میشوند اما گاهی نتایج به دست آمده درست نیستند
منبع: آی تی رسان
.png)

