10 نکته برای استفاده حرفه ای از ویندوز 10
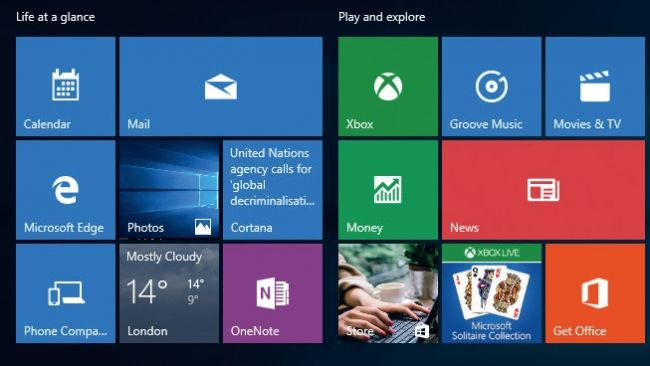
برای مثال بسیاری از کارهایی که در ویندوز به شکل سنتی با ماوس و صفحه کلید انجام می شود، اکنون در ویندوز 10 با استفاده از قدرت کورتانا و تشخیص صوت قابل انجام است. به غیر از این، چندی قابلیت دیگر در ویندوز 10 وجود دارد که استفاده شما از این سیستم عامل را حرفه ای و قدرتمند می کند. با هم نگاهی به این امکانات می اندازیم.
1 - از صدای خود برای کنترل سیستم استفاده کنید
در ویندوز 10 Taskbar قادر به جستجو بر روی اینترنت یا داخل سیستم است. اما تایپ برای بسیاری از ما کمی سخت است. پس چرا آنچه را که به دنبال آن میگردیم، صدا نکنیم؟ برای این کار می توانید جستجوی صوتی کورتانا را با فشار دادن یا کلیک دکمه میکروفون در کنار جعبه جستجو فعال کنید. همچنین میت وانید با عبارت Hey Cortana نیز این قابلیت را فعال کنید. برای این کار باید در درون جعبه جستجو کلید کرده و سپس با انتخاب Notebook> Settings در تنظیمات گزینه 'Let Cortana respond to Hey Cortana را فعال کنید.
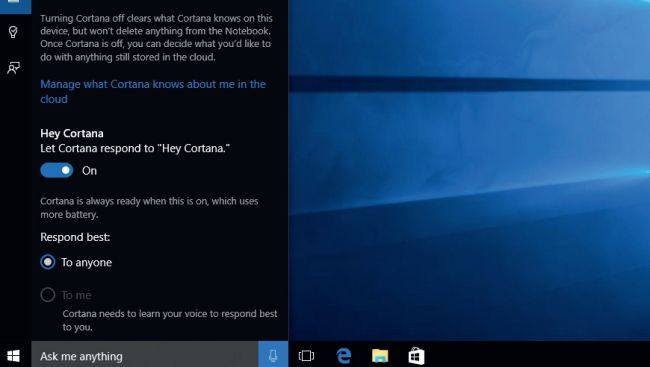
2 – افزایش قدرت کورتانا
حالا که دانستید چگونه کورتانا را به سادگی فعال کنید، باید بدانید با وی چه کارهایی می توانید بکنید. برای مثال تنظیم یک قرار ملاقات یا یادآوری معمول ترین کاری است که می توان به عهده کورتانا گذاشت. می توانید از کورتانا بخواهید که شما را برای خرید مثلا شیر یادآوری کند. یا با گفتن Help تمام کارهایی که کورتانا قادر به انجام آن برای شماست را ببینید.
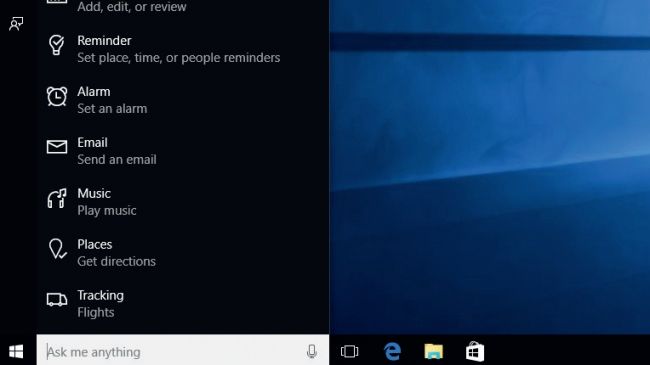
3 – زمانی برای Restart
یکی از مشکلات بزرگ ویندوز 8 این بود که ناگهان و بدون هیچ هشداری سیستم را یکباره برای نصب بروزرسانی ها Restart میکرد. ویندوز 10 به شما اجازه می دهد، خود زمان مناسب برای Restart شدن را انتخاب کنید. برای این کار در جعبه جستجو گزینه update را وارد و بعد از آن گزینه Windows update settings را انتخاب کنید. در این جا میت وانید زمان مناسب برای restart را انتخاب کنید. برای دریافت اعلان های Restart به بخش Advanced تنظیمات بروید.
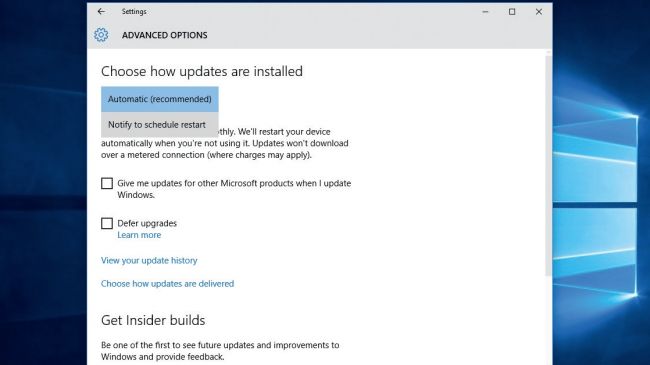
4 – ظاهر ویندوز را تغییر دهید
ویندوز ده یکی از خوش تیپ ترین سیستم عامل های موجود است؛ اما خود شما این توانایی را دارید که آن را هر طور که دوست دارید مزین کنید. بر روی دسکتاپ کلیک راست کرده و گزینه Personalize را انتخاب کنید. در منوی سمت چپ می توانید از میان مجموعه ای از تنظیمات بصری انتخاب کنید. انتخاب یک پس زمینه متفاوت، رنگ متفاوت یا به شکل کلی تم متفاوت که بسیاری از این تم های زیبا از وب سایت مایکروسافت قابل دانلود است.
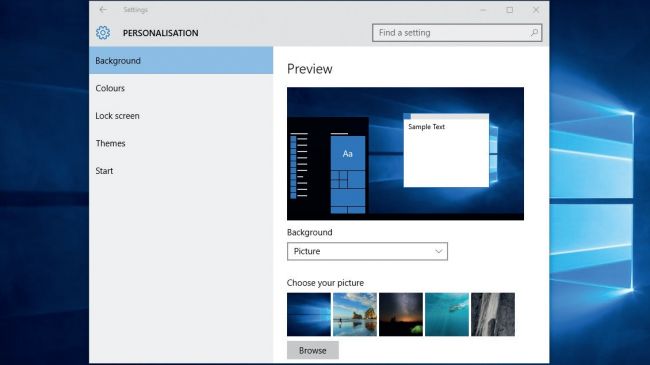
5 - منوی استارت را تحت کنترل در آورید
به جز آنکه می توانید دسکتاپ خود را آراسته کنید، قابلیت شخصی سازی منوی استارت را نیز دارید. کافی است در بخش Personalize به قسمت Start بروید و تنظیمات مربوطه را صورت دهید. در این قسمت تنظیمات مختلف از چگونگی نمایش اپلیکیشن ها تا نمایش خود منوی استارت – به شکل عادی یا تمام صفحه – موجود است.
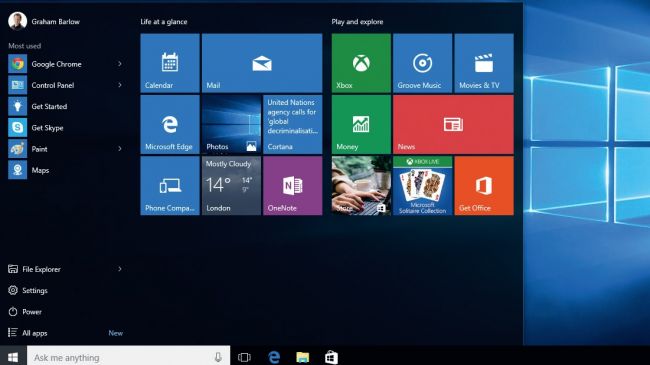
6 – ساخت چندین دسکتاپ
یکی از جذاب ترین قابلیت های ویندوز 10 امکان ساختن چندین محیط کاری متفاوت به شکل همزمان است. برای مثال میتوانید یک دسکتاپ جداگانه برای وب گردی و یک دسکتاپ جداگانه برای گوش دادن به موسیقی داشته باشید. برای این کار کافی است بر روی دکمه Task View در نوار وظیفه یا Taskbarدقیقا در کنار جعبه جستجو کلیک کرده و گزینه New Desktop را انتخاب کنید. برای سوییچ بین دسکتاپ ها نیز می توانید از همین دکمه Task View استفاده کنید.
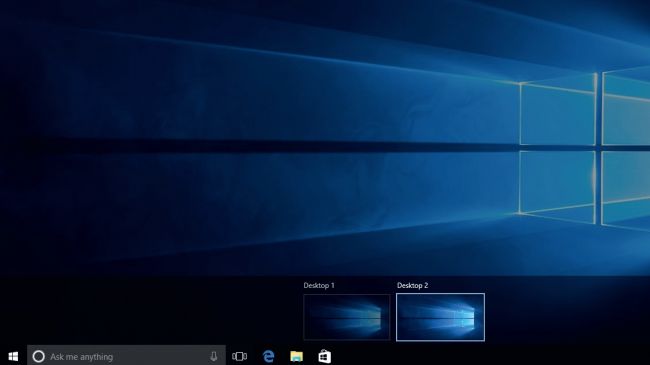
7 – هر آنچه می خواهید ضبط کنید
حالت Game DVR به شما اجازه میدهد تا هنگام کار با سیستم از دسکتاپ خود یا برنامه ای که با آن در حال کار هستید فیلمبرداری کنید. برای مثال اگر مشکلی دارید و می خواهید آن را برای دوست خود توضیح دهید به سادگی قادر به ضبط مشکل از طریق فیلم برداری از کل روند هستید. برای این کار کافی است از ترکیب Win + G بر روی صفحه کلید استفاده و سپس بر روی دکمه ضبط کلیک کنید تا فیلم برداری آغاز شود.
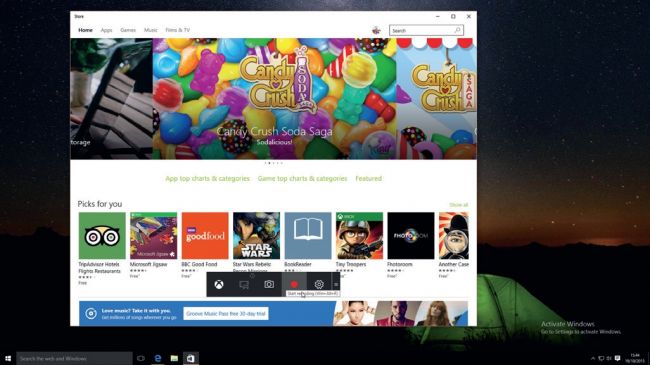
8 – استفاده از حالت Tablet
برای دیدن وضعیت ویندوز 10 بر روی تبلت می توانید حالت Tablet Mode را فعال کنید. البته این حالت همچنین در زمانی که یکی از اپلیکیشن های شما به خوبی بر روی حالت معمول جوابگو نیست، مشکل شما را حل می کند. برای دسترسی سریع به این حالت کافی است یکی از این دو راه را بروید: اول از منوی استارت Settings> System و سپس از منوی سمت چپ انتخاب گزینه Tablet Mode. دوم از طریق کلیک بر روی Action Center و انتخاب گزینه Tablet Mode.
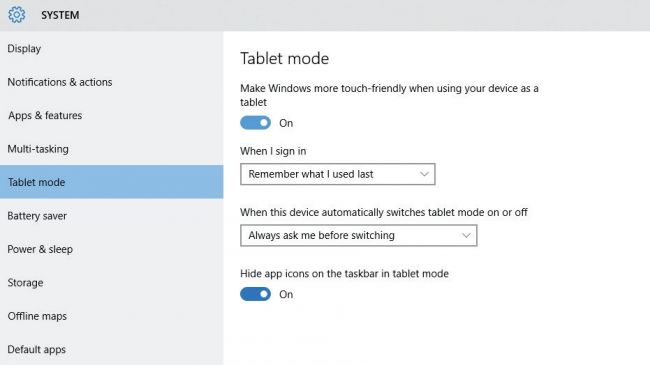
9 – دور زدن صفحه Login
برای آن دسته از افرادی که نمی خواهند سایرین به سیستم آنها دسترسی داشته باشند، صفحهLogin یک ضرورت است؛ اما اگر شما جزو این دسته از کاربران نیستید، به سادگی می توانید صفحهLogin را دور بزنید تا سریع تر به دسکتاپ خود برسید. برای این کار Win + R را بزنید و سپس در پنجرهRun عبارت netplwiz را وارد کرده، دکمه Enter را فشار دهید. در پنجره ای که باز می شود، تیک گزینهUsers must enter a username and password to use this computer را بردارید.
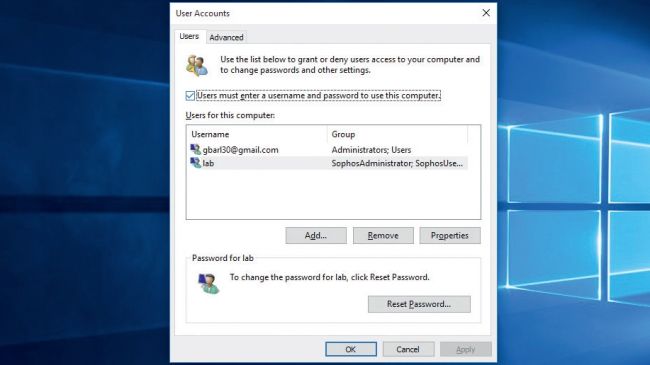
10 – حافظه سیستم را مدیریت کنید
اپلیکیشن ها، عکس ها و فیلم ها همه به سرعت می توانند حافظه شما را اشغال و پر کنند. خوشبختانه در ویندوز 10 میتوانید به سادگی مشاهده کنید که کدام یک از این ها بیشتر حجم حافظه شما را اشغال کرده و آن را مدیریت کنید. برای این کار از طریق منوی استارت Settings> System را انتخاب کنید و بر روی Storage در منوی سمت چپ کلیک نمایید. در این قسمت، روی هر یک از پارتیشن های موجود کلیک کنید تا جزئیات آن را به شکل کامل مشاهده نمایید. نکته جالب آنکه در همین قسمت اگر لازم باشد میتوانید مستقیم برنامه ها را نیز پاک بکنید.
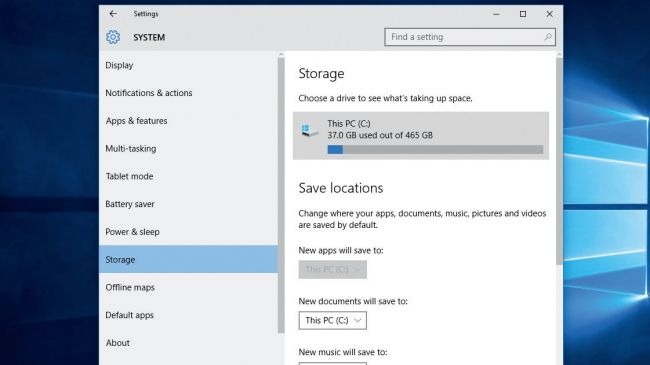

.png)

