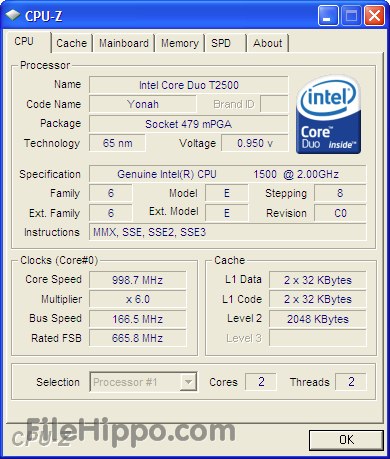چگونه سلامت سخت افزاری کامپیوتر جدید مان را بررسی کنیم؟
مشکلات حافظه رم مشکلات نسبتا شایعی در میان مشکلات سخت افزاری به حساب می آیند و اگر وجود داشته باشند حسابی دردسرساز هستند. کامپیوتر شما به صورت ناگهانی و در میان کار قفل می کند و تمام کارهایتان را از دست می دهید. بنابراین لازم است یک برررسی دقیق روی رم انجام بدهید.
نارنجی: قصد خرید یک لپ تاپ یا کامپیوتر جدید دارید. اما چگونه اطمینان داشته باشید کامپیوتری که می خرید واقعا از سخت افزار سالمی برخوردار است و فروشنده دستگاهی با قطعه ای معیوب در اختیار شما قرار نمی دهد؟ آن هم با این بازار و وجود قطعات با کیفیت نامناسب به همراه وضع بد گارانتی ها و خدمات پس از فروش. اگر لپ تاپ یا کامپیوتر جدیدتان اشکال سخت افزاری داشته باشد باید منتظر دردسرهای جدی باشید.
راه حل چیست؟ باید هنگام خرید تا جای ممکن کامپیوتر جدیدتان را تست و بررسی کنید. اگر اطلاعات لازم را داشته باشید به راحتی و با چند تست خودتان می توانید بسیاری از مشکلات سخت افزاری را کشف کنید. بنابراین دانستن این موارد هم به شما کمک می کند که کامپیوتر جدیدتان را تست کنید و هم می توانید به دوستان تان هنگام خرید کامپیوتر جدید کمک کنید. پس ادامه مطلب را از دست ندهید.
بررسی مشخصات سخت افزاری: ابتدای کار باید اطمینان حاصل کنید لپ تاپی که به شما تحویل داده اند همان مشخصات سخت افزاری دارد که به شما گفته شده است! باور کنید یا نکنید، در بازار فروش داخل ایران این مورد واقعا اتفاق می افتد که قرار است شما لپ تاپی را یک مشخصات فنی توافق شده بخرید اما چیزی که در نهایت تحویل میگیرید رم یا پردازشگری متفاوت دارد (حتی بدتر از این!) بنابراین لازم است هنگام تحویل کامپیوتر این موارد را بررسی کنید. دو نرم افزار کوچک و رایگان CPU-Z و GPU-Z اطلاعات بسیار کاملی را در این مورد در اختیارتان قرار می دهند. می توانید آنها را روی یک کول دیسک به همراه داشته باشید و هنگام خرید مشخصات سخت افزاری اصلی لپ تاپ تان را با آنها بررسی کنید.
البته توجه کنید که این دو نرم افزار تمام مشخصات سخت افزای کامیپوتر را در اختیار شما قرار نمی دهند. اما چیزهایی را نشان تان می دهند که به صورت پیش فرض در سیستم عامل ویندوز قابل مشاهده نیستند.(به ویژه در مورد سی پی یو، رم و کارت گرافیک) دیگر اطلاعات سخت افزاری مانند ظرفیت هارد دیسک از طریق سیستم عامل قابل بررسی هستند.
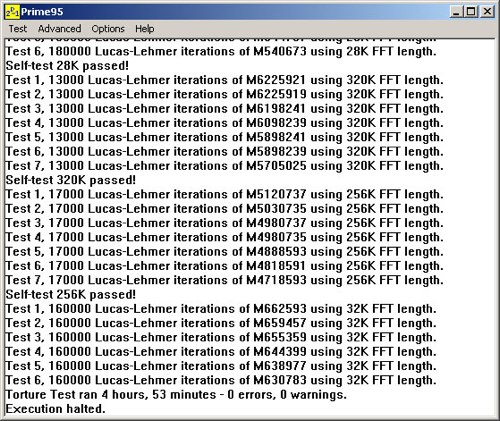
تست سی پی یو: حالا نوبت تست سی پی یو می رسد. شما باید اطمینان حاصل کنید که پردازشگر کامپیوتر جدیدتان در هنگام فشار کاری دچار خطا نمی شود. برای این کار می توانید از نرم افزاری به نام Prime95 که برای تمام سیستم عامل ها در دسترس است استفاده کنید. این نرم افزار با محاسبه اعداد پرایم از تمام ظرفیت محاسباتی سی پی یو استفاده می کند و با این کار یک تست استرس خوب روی آن انجام می دهید و این همان چیزی است که می خواهیم. اجازه دهید که این نرم افزار برای چند ساعت پردازشگر شما را به صورت کامل پر کند.
همزمان خوب است که دمای سی پی یو را هم تحت نظر داشته باشید و ببینید که کامپیوتر جدید و فن هایش چگونه دما را مدیریت می کند؟ و آیا اصلا آنقدر توانایی دارد که با تمام پردازش سی پی یو کار کند؟ اگر کامپیوترتان جدید است و هنوز وقعا تست نشده حتما در دقایق اول تست مراقب دمای پردازشگر باشید.
نرم افزار Real Temp برای ویندوز، LM Sensors برای لینوکس و T monitor برای مک همگی به صورت رایگان این کار را برایتان انجام می دهند.
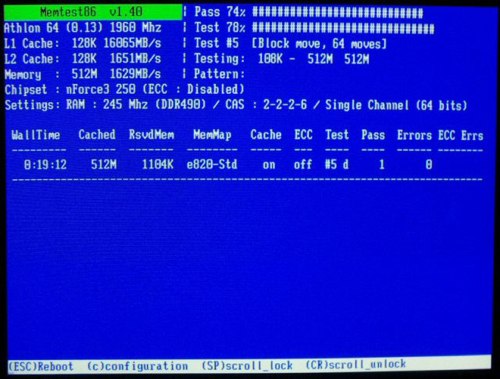
بررسی RAM: مشکلات حافظه رم مشکلات نسبتا شایعی در میان مشکلات سخت افزاری به حساب می آیند و اگر وجود داشته باشند حسابی دردسرساز هستند. کامپیوتر شما به صورت ناگهانی و در میان کار قفل می کند و تمام کارهایتان را از دست می دهید. بنابراین لازم است یک برررسی دقیق روی رم انجام بدهید.
نرم افزار memtest86 این کار را به خوبی برایتان انجام می دهد. باید ISO این نرم افزار را دانلود و سپس آن را روی یک سی دی رایت کنید. (امکان نصب آن روی کول دیسک هم وجود دارد. ضمنا حجم نرم افزار زیر ۲۰۰ کیلوبایت است! تصور نکنید باید یک فایل ۷۰۰ مگابایتی دانلود کنید) سپس کامپیوتر را از طریق سی دی این نرم افزار بوت کنید. (برای مک هم کار می کند) و سپس تست رم را از طریق آن انجام بدهید.
لازم است بدانید که تست رم کاری زمان بر است و احتمالا چند ساعتی طول می کشد. بنابراین می توانید شب هنگام خواب این کار را انجام بدهید و فردا صبح نتایج را ببینید. مگر اینکه میزان رم کامپیوتر شما بسیار کم باشد. صبح روز بعد اگر مشکلی در رم کامیپوتر پیدا نشد می توانید خوشحال باشید که یک رم سالم روی لپ تاپ شما نصب شده است.

حال باطری چطور است؟ لازم است نگاهی به وضعیت باطری هم بیاندازید. فروشنده به شما گفته این لپ تاپ ۷ ساعت با باطری کار می کند. آیا درست گفته یا در عمل ۲ ساعت هم به زور دوام می آورد؟ بهترین روش برای تست باطری این است که آن را کاملا شارژ کنید و سپس برق را جدا کرده و مانند یک کاربر معمولی از لپ تاپ تان استفاده کنید و کرنومتر را روشن کنید.
دقت کنید که گفتیم کاربر معمولی! بنابراین لازم است که همه چیز در وضعیت معمول و نه فشار بیش از حد قرار داشته باشد. نور نمایشگر در وضعیت متوسط باشد و مشغول یک بازی گرافیکی سنگین نباشید. آنقدر به کارتان با کامپیوتر ادامه دهید تا باطری کاملا تمام شود و کامپیوتر به حالت خواب برود. حالا به ساعت تان نگاه کنید. چقدر زمان گذشته است؟ آیا با چیزی که انتظارش را داشتید تناسب دارد؟
یک تست با نام ۱۰٪ هم وجود دارد که می توانید آن را انجام بدهید: باطری را کامل شارژ کنید. سپس به مدت ۱۰ دقیقه آن را از برق بکشید. حالا به «سرعت خالی شدن باطری» نگاه کنید. اگر در حال انجام دادن کارهای معمولی هستید و باطری شما با سرعتی مساوی یا بیشتر از ۱ درصد در دقیقه خالی میشود به این معنی است که مشکلی در باطری لپ تاپ وجود دارد.
با انجام این تست ها اگر مشکلی پیدا بشود می توانید سریعا برای رفع آنها یا تعویض کامپیوترتان اقدام کنید. ضمن اینکه با کشف سریع مشکل، مجبور نیستید چند هفته با فروشنده سر این موضوع کلنجار بروید که کامپیوتر شما مشکل سخت افزاری دارد یا مشکل از ویندوز و نرم افزارها است.
در صورتی که این تست ها را انجام بدهید و همه چیز خوب باشد، می توانید تا حد زیادی اطمینان داشته باشید که کامپیوتر جدیدتان از سلامت سخت افزاری برخوردار است. بنابراین با خیال راحت از گجت جدیدتان لذت ببرید و نارنجی بخوانید.
اگر شما هم نکات مفیدی برای تست سخت افزاری کامپیوترهای جدید سراغ دارید در بخش نظرات آنها را مطرح کنید و با دیگران به اشتراک بگذارید.
راه حل چیست؟ باید هنگام خرید تا جای ممکن کامپیوتر جدیدتان را تست و بررسی کنید. اگر اطلاعات لازم را داشته باشید به راحتی و با چند تست خودتان می توانید بسیاری از مشکلات سخت افزاری را کشف کنید. بنابراین دانستن این موارد هم به شما کمک می کند که کامپیوتر جدیدتان را تست کنید و هم می توانید به دوستان تان هنگام خرید کامپیوتر جدید کمک کنید. پس ادامه مطلب را از دست ندهید.
بررسی مشخصات سخت افزاری: ابتدای کار باید اطمینان حاصل کنید لپ تاپی که به شما تحویل داده اند همان مشخصات سخت افزاری دارد که به شما گفته شده است! باور کنید یا نکنید، در بازار فروش داخل ایران این مورد واقعا اتفاق می افتد که قرار است شما لپ تاپی را یک مشخصات فنی توافق شده بخرید اما چیزی که در نهایت تحویل میگیرید رم یا پردازشگری متفاوت دارد (حتی بدتر از این!) بنابراین لازم است هنگام تحویل کامپیوتر این موارد را بررسی کنید. دو نرم افزار کوچک و رایگان CPU-Z و GPU-Z اطلاعات بسیار کاملی را در این مورد در اختیارتان قرار می دهند. می توانید آنها را روی یک کول دیسک به همراه داشته باشید و هنگام خرید مشخصات سخت افزاری اصلی لپ تاپ تان را با آنها بررسی کنید.
البته توجه کنید که این دو نرم افزار تمام مشخصات سخت افزای کامیپوتر را در اختیار شما قرار نمی دهند. اما چیزهایی را نشان تان می دهند که به صورت پیش فرض در سیستم عامل ویندوز قابل مشاهده نیستند.(به ویژه در مورد سی پی یو، رم و کارت گرافیک) دیگر اطلاعات سخت افزاری مانند ظرفیت هارد دیسک از طریق سیستم عامل قابل بررسی هستند.
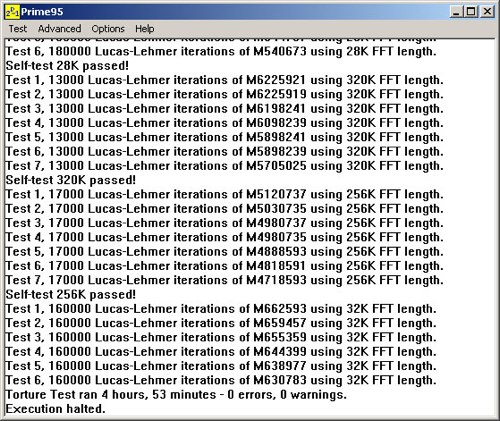
تست سی پی یو: حالا نوبت تست سی پی یو می رسد. شما باید اطمینان حاصل کنید که پردازشگر کامپیوتر جدیدتان در هنگام فشار کاری دچار خطا نمی شود. برای این کار می توانید از نرم افزاری به نام Prime95 که برای تمام سیستم عامل ها در دسترس است استفاده کنید. این نرم افزار با محاسبه اعداد پرایم از تمام ظرفیت محاسباتی سی پی یو استفاده می کند و با این کار یک تست استرس خوب روی آن انجام می دهید و این همان چیزی است که می خواهیم. اجازه دهید که این نرم افزار برای چند ساعت پردازشگر شما را به صورت کامل پر کند.
همزمان خوب است که دمای سی پی یو را هم تحت نظر داشته باشید و ببینید که کامپیوتر جدید و فن هایش چگونه دما را مدیریت می کند؟ و آیا اصلا آنقدر توانایی دارد که با تمام پردازش سی پی یو کار کند؟ اگر کامپیوترتان جدید است و هنوز وقعا تست نشده حتما در دقایق اول تست مراقب دمای پردازشگر باشید.
نرم افزار Real Temp برای ویندوز، LM Sensors برای لینوکس و T monitor برای مک همگی به صورت رایگان این کار را برایتان انجام می دهند.
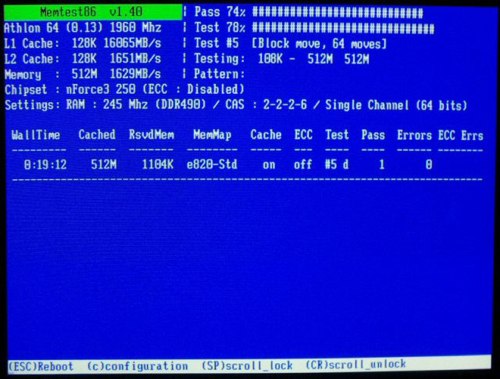
بررسی RAM: مشکلات حافظه رم مشکلات نسبتا شایعی در میان مشکلات سخت افزاری به حساب می آیند و اگر وجود داشته باشند حسابی دردسرساز هستند. کامپیوتر شما به صورت ناگهانی و در میان کار قفل می کند و تمام کارهایتان را از دست می دهید. بنابراین لازم است یک برررسی دقیق روی رم انجام بدهید.
نرم افزار memtest86 این کار را به خوبی برایتان انجام می دهد. باید ISO این نرم افزار را دانلود و سپس آن را روی یک سی دی رایت کنید. (امکان نصب آن روی کول دیسک هم وجود دارد. ضمنا حجم نرم افزار زیر ۲۰۰ کیلوبایت است! تصور نکنید باید یک فایل ۷۰۰ مگابایتی دانلود کنید) سپس کامپیوتر را از طریق سی دی این نرم افزار بوت کنید. (برای مک هم کار می کند) و سپس تست رم را از طریق آن انجام بدهید.
لازم است بدانید که تست رم کاری زمان بر است و احتمالا چند ساعتی طول می کشد. بنابراین می توانید شب هنگام خواب این کار را انجام بدهید و فردا صبح نتایج را ببینید. مگر اینکه میزان رم کامپیوتر شما بسیار کم باشد. صبح روز بعد اگر مشکلی در رم کامیپوتر پیدا نشد می توانید خوشحال باشید که یک رم سالم روی لپ تاپ شما نصب شده است.

حال باطری چطور است؟ لازم است نگاهی به وضعیت باطری هم بیاندازید. فروشنده به شما گفته این لپ تاپ ۷ ساعت با باطری کار می کند. آیا درست گفته یا در عمل ۲ ساعت هم به زور دوام می آورد؟ بهترین روش برای تست باطری این است که آن را کاملا شارژ کنید و سپس برق را جدا کرده و مانند یک کاربر معمولی از لپ تاپ تان استفاده کنید و کرنومتر را روشن کنید.
دقت کنید که گفتیم کاربر معمولی! بنابراین لازم است که همه چیز در وضعیت معمول و نه فشار بیش از حد قرار داشته باشد. نور نمایشگر در وضعیت متوسط باشد و مشغول یک بازی گرافیکی سنگین نباشید. آنقدر به کارتان با کامپیوتر ادامه دهید تا باطری کاملا تمام شود و کامپیوتر به حالت خواب برود. حالا به ساعت تان نگاه کنید. چقدر زمان گذشته است؟ آیا با چیزی که انتظارش را داشتید تناسب دارد؟
یک تست با نام ۱۰٪ هم وجود دارد که می توانید آن را انجام بدهید: باطری را کامل شارژ کنید. سپس به مدت ۱۰ دقیقه آن را از برق بکشید. حالا به «سرعت خالی شدن باطری» نگاه کنید. اگر در حال انجام دادن کارهای معمولی هستید و باطری شما با سرعتی مساوی یا بیشتر از ۱ درصد در دقیقه خالی میشود به این معنی است که مشکلی در باطری لپ تاپ وجود دارد.
با انجام این تست ها اگر مشکلی پیدا بشود می توانید سریعا برای رفع آنها یا تعویض کامپیوترتان اقدام کنید. ضمن اینکه با کشف سریع مشکل، مجبور نیستید چند هفته با فروشنده سر این موضوع کلنجار بروید که کامپیوتر شما مشکل سخت افزاری دارد یا مشکل از ویندوز و نرم افزارها است.
در صورتی که این تست ها را انجام بدهید و همه چیز خوب باشد، می توانید تا حد زیادی اطمینان داشته باشید که کامپیوتر جدیدتان از سلامت سخت افزاری برخوردار است. بنابراین با خیال راحت از گجت جدیدتان لذت ببرید و نارنجی بخوانید.
اگر شما هم نکات مفیدی برای تست سخت افزاری کامپیوترهای جدید سراغ دارید در بخش نظرات آنها را مطرح کنید و با دیگران به اشتراک بگذارید.
نظرات کاربران
لینک کوتاه: کپی لینک
در غزه هر ساعت یک کودک جان میدهد رکورد تاریخی NBA جابجا شد؛ لبران رکورد بیشترین بازی با +۱۰ امتیاز را شکست علت نابینا شدن ۹ بیمار بیمارستان چشم پزشکی نگاه خواص شیر شتر + 3 ایراد اساسی آن از ۱۴ گل در ۱۱ بازی به ۲ گل در ۸ بازی؛ افت فاحش لواندوفسکی ادامه دارد لحظه بیرون آوردن دو گلوله مو از معده یک دختر ۱۲ ساله (فیلم) از خمس تا گاریدو؛ بررسی کارنامه ناکام اسپانیاییها در لیگ برتر تهرانیها منتظر بارش برف و باران باشند میزان حقوق سربازان در سال آینده انتقاد شدید محمد نوری از مدیریت استقلال؛ بازیکنان بیکیفیت و قراردادهای سنگین نواهای زورخانهای در وزارت ورزش؛ دیدار عباس شیرخدا با دنیامالی کنسرتهای موسیقی شروع زمستان در تهران قرعهکشی جام حذفی؛ چهارمین تقابل سپاهان و پرسپولیس در یک فصل جان باختن راکب و سرنشین موتورسیکلت در خط ویژه بازگشایی سینما متروپلیس بیروت با پیام بازیگر اسکاری کیت بلانشت (+عکس)

.png)